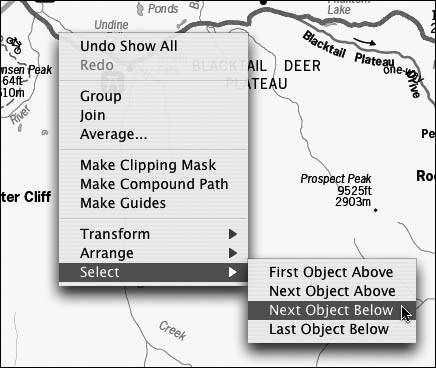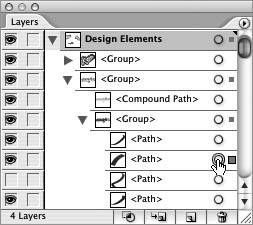Section 31. Selecting Obscured Objects
#31. Selecting Obscured ObjectsHave you ever found yourself working on a fairly complicated Illustrator document and spending more time trying to select the objects in your artwork than manipulating them? Selecting objects positioned on top of each other in Illustrator can be quite a challenge, if not downright annoying at times. The good news is that Illustrator offers a complete set of tools and commands devoted to helping you select just the objects you want.
Illustrator CS2 includes five tools for common selection tasks: Selection, Direct Selection, Group Selection, Magic Wand, and Lasso. All of these tools perform well in their own right, but they can seem rather limited when you attempt a more complex task such as selecting an object obscured by another. This is where the Next Object command comes in handy. To select an object below a selected object, choose Select > Next Object Below (Figure 31a). Notice that you can also choose Select > Next Object Above for the opposite situation. Keep in mind that these commands will skip over locked objects, as they rightfully should. Figure 31a. The Select > Next Object commands are available from the Object menu or via the contextual menu by Control-clicking (Mac) or right-clicking (Windows) on an object. But if you're still having trouble selecting certain objects, head on over to the Layers palette. In its default setup, the Layers palette provides a row for every discrete object in your document. You can drill down to the very paths that make up an object and then click the Target icon Figure 31b. You can also use the Layers palette to access those hard to select objects or paths.
|
EAN: 2147483647
Pages: 143
- Article 324 Flat Conductor Cable Type FCC
- Article 390 Underfloor Raceways
- Annex C. Conduit and Tubing Fill Tables for Conductors and Fixture Wires of the Same Size
- Example No. D2(b) Optional Calculation for One-Family Dwelling, Air Conditioning Larger than Heating [See 220.82(A) and 220.82(C)]
- Example No. D4(b) Optional Calculation for Multifamily Dwelling