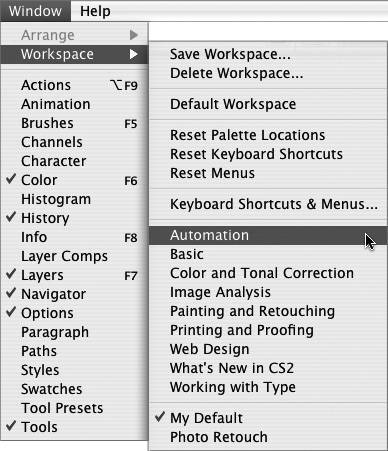Section 3. Customizing Menus in Photoshop
#3. Customizing Menus in PhotoshopPhotoshop is the definitive "killer app" and with every new version the venerable application amasses a whole new set of features and tools. It's also one of those rare applications that is used in many different ways. All these new features translate into more menusmenus that some users may find valuable but others may never care to see. That's where the ability to customize the appearance of any menu in Photoshop comes in handy. Through a relatively simple editor (Figure 3a) you choose which menu items to hide or highlight in color. Figure 3a. With the Menu Editor, Adobe provides you with total power to customize Photoshop. Now you can decide which menus are visible and even highlight your favorites.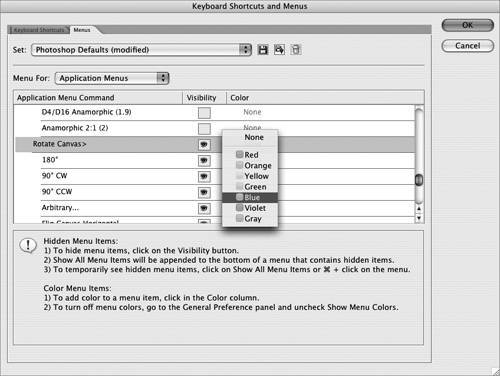 To create a custom menu set, choose Edit > Menus. Choose whether you want to customize the application or palette menus from the Menu For menu. Browse through the list of menus to an item you want to change. To change the visibility of a menu, click the Visibility button Even if you're not quite ready to start customizing your menus, you can still reap the benefits of this great new feature. Adobe includes a handful of starter menu sets that make it easy to see this feature in action. To switch to any of these menu sets, choose Window > Workspace, then select one of the menu sets that appear below Keyboard Shortcuts & Menus (Figure 3b). When you're through exploring, you can switch back to the default workspace by choosing Window > Workspace > Default Workspace or choose one of your custom workspaces (see #6). Figure 3b. Tucked under the Keyboard Shortcuts & Menus menu are several ready-made menu sets for you to try. They are a perfect way to see Photoshop's menu customization feature in action.
|
EAN: 2147483647
Pages: 143