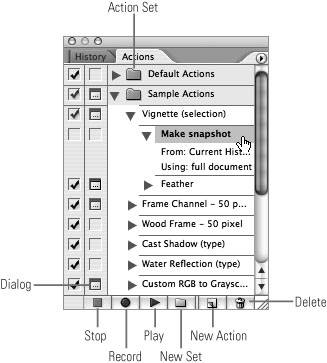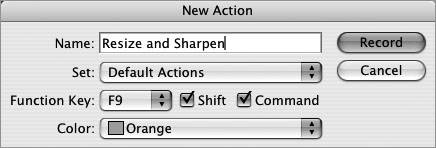#84. Using Actions in Photoshop and Illustrator If you find yourself performing the same task over and over again in Photoshop or Illustrator, it's probably high time you take a couple of minutes and create an action to handle the task for you. Actions are a sequence of commands that you can record and repeatedly play back on a file or a batch of files. Conditionals in ImageReady I would be remiss if I didn't mention that ImageReady shares the same Actions features found in Photoshop. In fact, ImageReady goes one better than Photoshop by offering conditionals. Look for the Insert Conditional option on the Actions palette menu in ImageReady. You can use conditionals to test a condition and assign the steps to take if the condition is met. You can even nest actions by using conditionals. Let's hope Photoshop includes these soon. |
To start working with actions, open the Actions palette (Window > Actions) (Figure 84a). A set of default actions is available in both Photoshop and Illustrator for you to start experimenting with. If the Default Actions folder set is collapsed, click the triangle to expand it and reveal the actions it contains. You can expand each action to expose its steps. You can load other sample actions from the Actions palette menu. Deconstructing the sample actions is a great way to learn just what's possible with actions. Figure 84a. The Actions palette houses just about everything you need to create and manage actions. 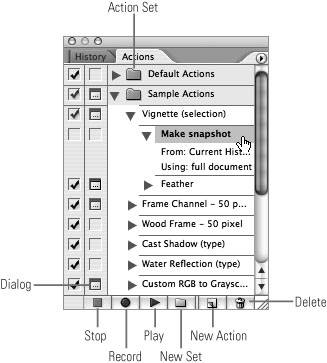
To play an action, select it and click the Play Selection button at the bottom of the Actions palette. If any of the steps in the action has a dialog icon  next to it, you'll be greeted with a dialog. This allows you to enter custom values each time the action is run. You can click a dialog icon to toggle it off. A red dialog icon indicates one or more of the steps in the action have dialogs enabled, whereas a dark gray dialog means all the steps have dialogs turned on. You can also omit steps of an action by drilling into them and unchecking the check mark icon beside the step you want to skip. Actions can be represented in the palette by buttons by choosing Button Mode in the palette's menu. You can then click the button of the action to play it. next to it, you'll be greeted with a dialog. This allows you to enter custom values each time the action is run. You can click a dialog icon to toggle it off. A red dialog icon indicates one or more of the steps in the action have dialogs enabled, whereas a dark gray dialog means all the steps have dialogs turned on. You can also omit steps of an action by drilling into them and unchecking the check mark icon beside the step you want to skip. Actions can be represented in the palette by buttons by choosing Button Mode in the palette's menu. You can then click the button of the action to play it. Inserting the Nonrecordable Some menu commands may not be recorded when creating an action, for instance, the Effects commands in Illustrator. Keep an eye on the Actions palette to see if the menu command you selected appears. If it doesn't, you may still be able to add it to your action. From the Actions palette menu, choose Insert Menu Item and then try selecting the menu command again. |
To create an action: 1. | Click the New Action button at the bottom of the palette.
| 2. | In the New Action dialog box (Figure 84b), name your action and optionally specify a keyboard shortcut and color highlight for it. Then click OK. Notice that the Record button is now active, letting you know that the application is watching. In this recording state, all the steps you perform (that are recordable) will be recorded and will start appearing under your new action in the palette.
Figure 84b. When creating a new action, you can choose an action set for it to be saved in, assign a function key combination, and select a highlight color for the action when it's in Button mode. 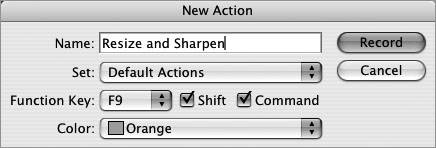
| 3. | When you're finished adding steps to your action, click the Stop button at the bottom of the palette. With your action created, you can now run it on any open file or a batch of files (see #85).
|
|