Recipe 9.11. Scaling with Transforms
ProblemYou want to zoom the view of a drawing area so that the user has a wider or narrower view of the content. SolutionSample code folder: Chapter 09\ScalingTransform Add a scaling transform to the drawing surface before outputting the text. The System.Drawing.Graphics object includes a ScaleTransform() method that lets you scale the output automatically, with separate scales in the X and Y directions. DiscussionCreate a new Windows Forms application, and add the following controls to Form1:
Add informational labels if desired. The form should look like Figure 9-17. Figure 9-17. The controls on the scaled content sample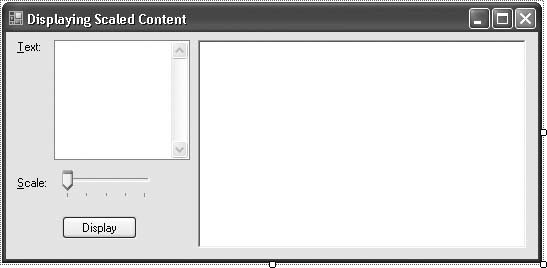 Now add the following source code to the form's class template: Private Sub ActDisplay_Click(ByVal sender As System.Object, _ ByVal e As System.EventArgs) Handles ActDisplay.Click ' ----- Force the text to redisplay. DrawingArea.Invalidate() End Sub Private Sub DrawingArea_Paint(ByVal sender As Object, _ ByVal e As System.Windows.Forms.PaintEventArgs) _ Handles DrawingArea.Paint ' ----- Refresh the drawing area. Dim titleFont As Font Dim mainFont As Font Dim titleArea As Rectangle Dim textArea As Rectangle Dim titleFormat As StringFormat Const MainTitle As String = "Important Message" ' ----- Clear any existing content. e.Graphics.Clear(Color.White) ' ----- Build some fonts used for the display text. titleFont = New Font("Arial", 16, FontStyle.Bold) mainFont = New Font("Arial", 12, FontStyle.Regular) ' ----- Determine where the title and main text will go. titleArea = New Rectangle(0, 0, _ DrawingArea.ClientRectangle.Width, titleFont.Height) textArea = New Rectangle(0, titleFont.Height * 1.4, _ DrawingArea.ClientRectangle.Width, _ DrawingArea.ClientRectangle.Height - _ (titleFont.Height * 1.4)) ' ----- Scale according to the user's request. e.Graphics. ScaleTransform(DisplayScale.Value, _ DisplayScale.Value) ' ----- Add a title to the content. titleFormat = New StringFormat() titleFormat.Alignment = StringAlignment.Center e.Graphics.DrawString(MainTitle, titleFont, _ Brushes.Black, titleArea, titleFormat) titleFormat.Dispose() ' ----- Draw a nice dividing line. e.Graphics.DrawLine(Pens.Black, 20, _ CInt(titleFont.Height * 1.2), _ DrawingArea.ClientRectangle.Width - 20, _ CInt(titleFont.Height * 1.2)) ' ----- Draw the main text. e.Graphics.DrawString(DisplayText.Text, mainFont, _ Brushes.Black, textArea) ' ----- Clean up. mainFont.Dispose() titleFont.Dispose() End Sub Run the program, enter some text in the TextBox control, adjust the DisplayScale control value, and click the ActDisplay button. The drawing area zooms in on the content as you adjust the scale. Figure 9-18 shows content without scaling (DisplayScale.Value = 1) and with a 2x scale (DisplayScale.Value = 2). Figure 9-18. x and 2x scaling of content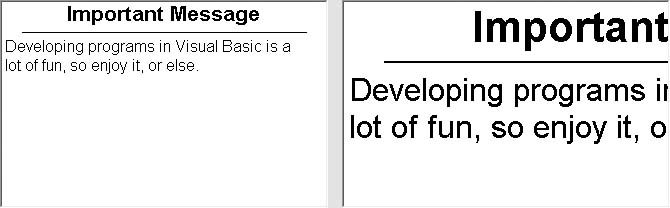 The ScaleTransform() method scales everything: text and shape sizes, pen thickness, X and Y positions, rectangular bounding boxes, and so on. The previous sample code scaled the textArea bounding box used to limit the extent of the main text to the output display area. When the content was scaled, though, the bounding box was also scaled, so that the content no longer fits the bounding box. If you still want such bounding boxes to fit, you have to scale them by an inverse factor: textArea = New Rectangle(0, titleFont.Height * 1.4, _ DrawingArea.ClientRectangle.Width / DisplayScale.Value, _ DrawingArea.ClientRectangle.Height - _ (titleFont.Height * 1.4)) Figure 9-19 shows the output from this revised block of code. Figure 9-19. X scaling with boundary adjustments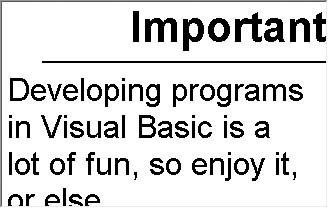 See AlsoRecipe 9.4 discusses scaling based on inches and centimeters. |
EAN: 2147483647
Pages: 400
- ERP Systems Impact on Organizations
- ERP System Acquisition: A Process Model and Results From an Austrian Survey
- Enterprise Application Integration: New Solutions for a Solved Problem or a Challenging Research Field?
- Context Management of ERP Processes in Virtual Communities
- Relevance and Micro-Relevance for the Professional as Determinants of IT-Diffusion and IT-Use in Healthcare
- Chapter XI User Satisfaction with Web Portals: An Empirical Study
- Chapter XII Web Design and E-Commerce
- Chapter XIV Product Catalog and Shopping Cart Effective Design
- Chapter XVI Turning Web Surfers into Loyal Customers: Cognitive Lock-In Through Interface Design and Web Site Usability
- Chapter XVIII Web Systems Design, Litigation, and Online Consumer Behavior