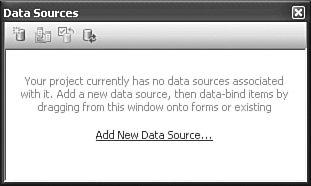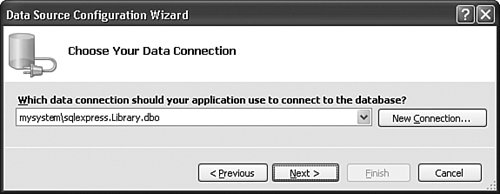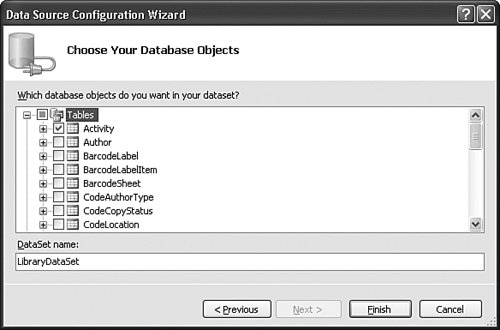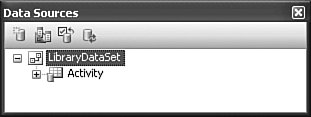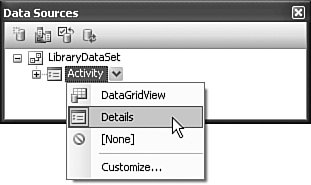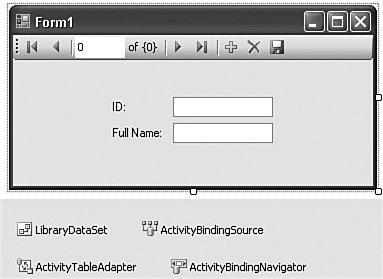Connecting to SQL Server with Visual Studio
| Visual Studio has many built-in tools that make working with data as simple as drag-and-drop. Well, it's not really that quick. But by answering a few questions and dragging-and-dropping one item, you can build an entire application that lets you edit data in your database. Let's try it together. Creating a Data SourceStart up a new Windows Forms project in Visual Studiojust a plain Windows Forms project, not one of the Library-specific projects. Selecting the Data Figure 10-2. Where are the data sources? New projects don't include any data sources by default, so we need to add one. Click on the Add New Data Source link in the Data Sources panel. The Data Source Configuration Wizard guides you through the data source creation process.
Check out the Data Sources panel shown in Figure 10-5. It includes the new "LibraryDataSet" data source with its link to the Activity table. Figure 10-5. Finally, a real data source Using a Data SourceSo, what is this data source anyway? It is simply a link to some portion of your database, wrapped up in a typical .NET object. Now that it's part of your project, you can use it to access the data in the Activity table through your project's code, or by drag-and-drop. In the Data Sources panel, you will find that the Activity entry is actually a drop-down list. Select "Details" from the list, as shown in Figure 10-6. Figure 10-6. Select the Details view instead of DataGrid Finally, drag-and-drop the Activity entry onto the surface of Form1. When you let go, Visual Studio will add a set of controls to the form, plus a few more non-user-interface controls just below the form (see Figure 10-7). Figure 10-7. A complete program without writing a single line of code By just dragging-and-dropping, Visual Studio added all of the necessary controls and links to turn your form into a turbo-charged Activity table editor. Try it now by pressing the F5 key. In the running program, you can use the Microsoft Access-style record access "VCR" control to move between the records in the Activity table. You can also modify the values of each record, add new records, or delete existing records (but please restore things back to their original state when you are done; we'll need all of the original records later). Talk about power! Talk about simplicity! Talk about unemployment lines! Who needs highly-paid programmers like us when Visual Studio can do this for you? Data BindingIn reality, Visual Studio isn't doing all that much. It's using a feature called "data binding" to link the on-form fields with the data source, the Library database's Activity table. Data binding is a feature built into Windows Forms controls that allow them to automatically display and edit values in an associated data source, such as a database. It's all sorted out through the properties of the control. Select the FullNameTextBox control added to this project's form, and then examine its properties. Right at the top is a property section named "(DataBindings)." Its Text sub-property contains "ActivityBindingSource - FullName," a reference to the ActivityBindingSource non-user-interface control also added by Visual Studio. ActivityBindingSource, in turn, contains a reference to the LibraryDataSet object, the data source we created earlier. That data source links to SQL Server, to the Library database, and finally to the Activity table and its FullName field. Piece of cake! If you count up all of the objects involved in this data-binding relationship, you come up with something like 5,283 distinct objects. It's no wonder that Visual Studio did so much of the work for you. Data binding provides a lot of convenience, but it also takes away a lot of your control as a developer. Although there are properties and events that let you manage aspects of the data binding and its update process, most of the essential code is hidden away inside of the data binding portions of .NET. You may not touch, taste, fold, spindle, or mutilate it, and that's just bad. A quick look at one of my core programming beliefs says it all: Good software includes maximum control for the developer, and minimum control for the user. Part of your job as a developer is to provide a highly scripted environment for the user to access important data. This requires that you have control over the user's experience through your source code. Certainly you will defer much of that control to others when you use any Microsoft or tools supplied by third-parties. As long as those tools allow you to control the user experience to your level of satisfaction, that's great. But I've always been disappointed with data binding, except for the read-only display of data from the database. Similar features were in Visual Basic long before .NET arrived, and they have always made it difficult for the developer to control the various data interactions on the form. Fortunately, if you eschew the data-binding features, Visual Basic will pass to you the responsibility of managing all interactions between the database and the user. |
EAN: 2147483647
Pages: 247