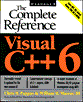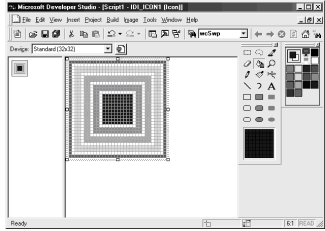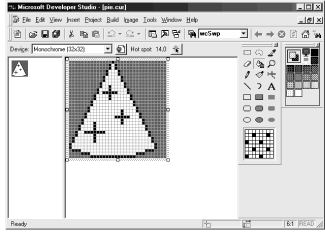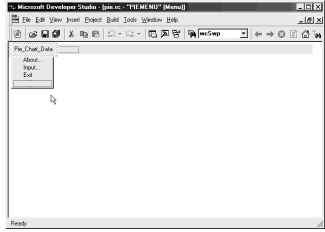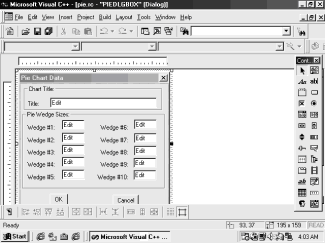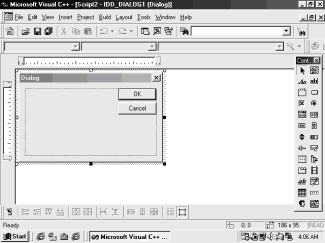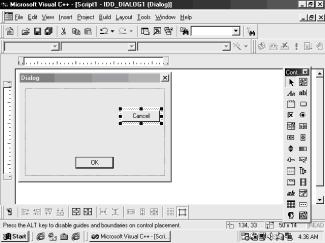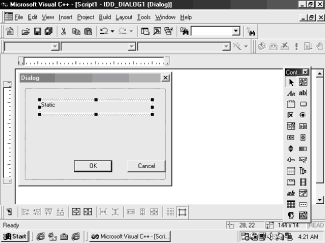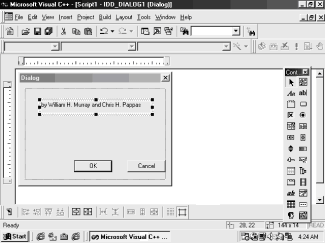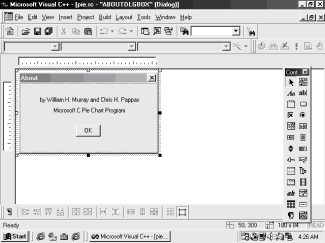| | PIEDLGBOX DIALOG DISCARDABLE 93, 37, 195, 159
STYLE DS_MODALFRAME|WS_POPUP|WS_VISIBLE|WS_CAPTION|WS_SYSMENU
CAPTION “Pie Chart Data”
FONT 8, “MS Sans Serif”
BEGIN
GROUPBOX “Chart Title:”,100,5,3,182,30,WS_TABSTOP
GROUPBOX “Pie Wedge Sizes:”,101,3,34,187,95,
WS_TABSTOP
LTEXT “Title: ”,-1,10,21,30,8
EDITTEXT DM_TITLE,40,18,140,12
LTEXT “Wedge #1: ”,-1,10,50,40,8,NOT WS_GROUP
LTEXT “Wedge #2: ”,-1,10,65,40,8,NOT WS_GROUP
LTEXT “Wedge #3: ”,-1,10,80,40,8,NOT WS_GROUP
LTEXT “Wedge #4: ”,-1,10,95,40,8,NOT WS_GROUP
LTEXT “Wedge #5: ”,-1,10,110,40,8,NOT WS_GROUP
LTEXT “Wedge #6: ”,-1,106,50,40,8,NOT WS_GROUP
LTEXT “Wedge #7: ”,-1,106,65,40,8,NOT WS_GROUP
LTEXT “Wedge #8: ”,-1,106,80,40,8,NOT WS_GROUP
LTEXT “Wedge #9: ”,-1,106,95,40,8,NOT WS_GROUP
LTEXT “Wedge #10:”,-1,102,110,45,8,NOT WS_GROUP
EDITTEXT DM_P1,55,45,30,12
EDITTEXT DM_P2,55,60,30,12
EDITTEXT DM_P3,55,75,30,12
EDITTEXT DM_P4,55,90,30,12
EDITTEXT DM_P5,55,105,30,12
EDITTEXT DM_P6,150,44,30,12
EDITTEXT DM_P7,150,61,30,12
EDITTEXT DM_P8,150,76,30,12
EDITTEXT DM_P9,149,91,30,12
EDITTEXT DM_P10,149,106,30,12
PUSHBUTTON “OK”,IDOK,39,135,24,14
PUSHBUTTON “Cancel”,IDCANCEL,122,136,34,14
END | | |