Your next step is to key the scarf image over the car using the Keylight keyer, developed by Framestore CFC in London. Keylight is the queencome on, it's from Londonof one-click keyers. With a one-click keyer, very little work is required to obtain a good result if the footage was shot properly.
1. | Drag the Time Bar to frame 48.
|
2. | In the Node View, select the scarf node and add a Keylight node from the Key tab.
 |
3. | Connect the output of Stabilize1 to the second input (the background input) of the Keylight node.
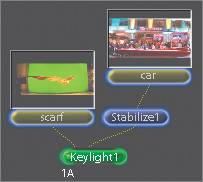 Let's set the color space you will be working in.
|
4. | For this composite, set the Colourspace mode to Video.
Keylight has several color controls; right now we are concerned only with screenColour.
|
5. | Click the screenColour color swatch (the blue box).
 |
6. | Drag your pointer across an area of the green screen in the Viewer.
 The green screen color appears in the screenColour swatch.
|
7. | To view the alpha channel, position the pointer in the Viewer and press the A key.
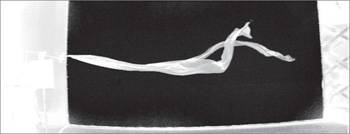 There are gray values in both the background and the foreground.
|
8. | Try removing the gray values by adjusting the screenRange parameter to a value of 0.025.
Raising the screenRange value increases the contrast in the mask, but adjusting it too high will result in the loss of fine detail. A second set of mask controls is located in the fineControl subtree. Raising or lowering the Gain parameters increases or decreases the mask in the shadow, mid-tone, or highlight areas.
|
9. | Click the plus sign (+) next to fineControl to expand the fineControl subtree.
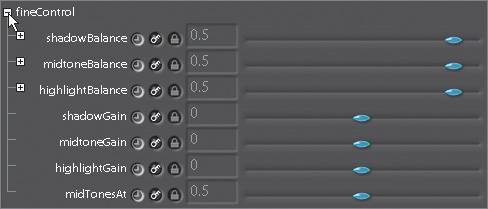 |
10. | Set the midtoneGain parameter to 0.175.
The noise disappears in the foreground areas. The remaining background noise, in addition to the items on the stage, can be removed by creating a garbageMatte using a RotoShape node.
|
11. | Switch from the Color Picker to the Node View tab.
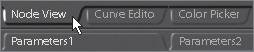 |
12. | Select a RotoShape node from the Image tab.
|
13. | View the scarf clip while editing RotoShape1.
|
14. | Set the Viewer to display the RGB channels and draw a shape around the scarf that approximates the following one.
 Normally, when you draw a garbageMatte, the shape surrounds the areas that you want to removehence the name. In this case, the shape should be inverted. Normally, when you draw a garbageMatte, the shape surrounds the areas that you want to removehence the name. In this case, the shape should be inverted.
|
15. | From the Color tab, add an Invert node after RotoShape1.
|
16. | Connect the output of Invert1 to the fourth input (garbageMatte) of KeyLight1.
|
17. | Double-click Keylight1 to view and edit its parameters
The garbageMatte has removed all extraneous items from the set, and the Viewer displays the composite. So far, so good.
 |
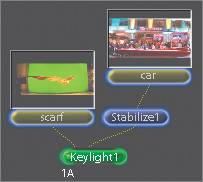

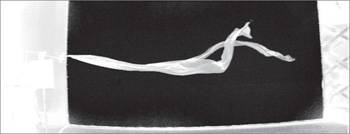
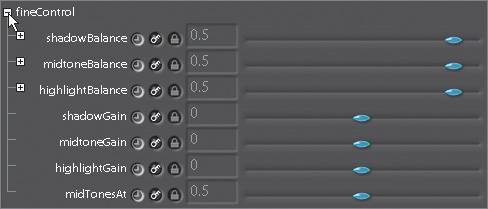
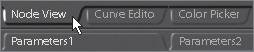
 Normally, when you draw a garbageMatte, the shape surrounds the areas that you want to removehence the name. In this case, the shape should be inverted.
Normally, when you draw a garbageMatte, the shape surrounds the areas that you want to removehence the name. In this case, the shape should be inverted.