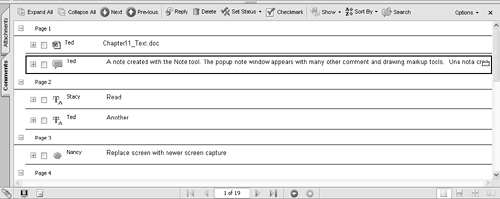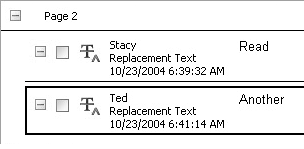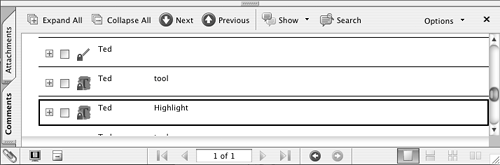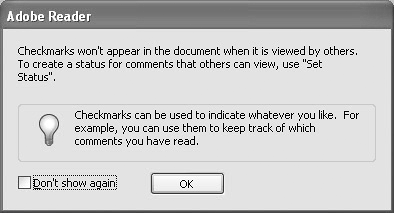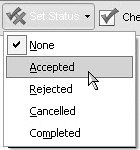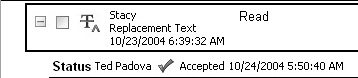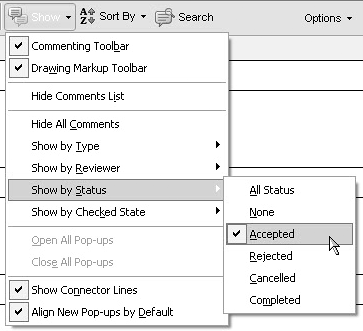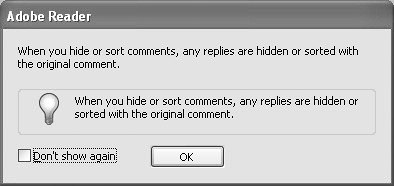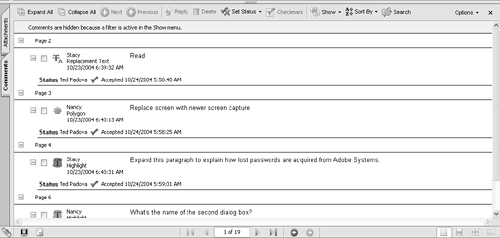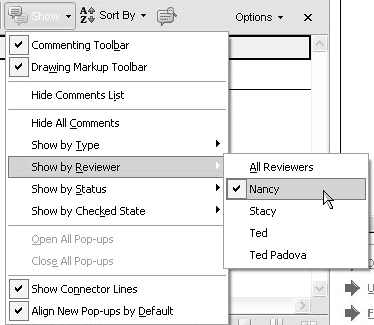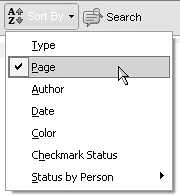| The Comments pane is docked in the Navigation pane. When you open some files containing comments, the pane may open automatically when the file opens. If the Comments pane is closed, click the Comments tab and the pane expands horizontally like the Attachments pane. As you add comments to pages, the comment notes are dynamically added to the Comments pane. You can view, organize, edit, and search comment notes using the Comments pane. Viewing Comments Comment pop-up notes appear on the pages where comments are added. If you have several comments in a document containing many pages, browsing the comment notes by scrolling pages takes quite a bit of time. If you open the Comments tab, you can view comment note contents in a single pane without scrolling pages. To view comments in the Comments pane: 1. | Open a document containing several comments. If you saved the draftLayout.pdf document after working through the steps in Chapters 11 and 12, you should have a file containing several comments. Use this file. If you don't have a file with comments, use the draftLayout_comments.pdf file.
| 2. | Drag the separator bar up to expand the palette so you can see more comments listed in the pane (Figure 14.1).
Figure 14.1. Drag the separator bar up to expand the pane. 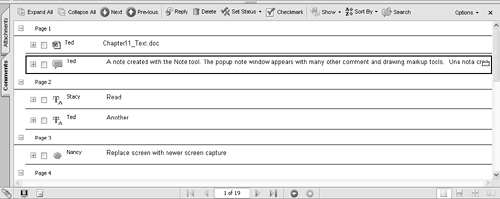
| 3. | At the left side of the pane, you see comments listed by page number. Click the + (plus) symbol to expand the list of comments for each page. After clicking, the + (plus) symbol changes to a (minus) symbol. Clicking the (minus) symbol collapses the list.
| 4. | Notice the Comment icons and author names. Each comment is identified according to comment type and the author who created it.
| 5. | Click the Next and Previous buttons at the top of the pane to move forward and backward among the comments.
| 6. | If you want to expand all comments in the list, click the Expand All tool at the top of the pane. Conversely, click Collapse All to collapse all comments.
| 7. | Beside each Comment icon is another + (plus) symbol. Click the + (plus) to expand individual comments. When a comment is expanded, you see the author name, a text description of the comment type, and the comment creation date (Figure 14.2). When you click Expand All, the pages and the individual comment list are expanded.
Figure 14.2. You can view more information related to the comment after you expand individual comments. 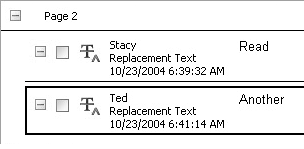
|
TIP If you want to edit comment pop-up notes, you can select a comment in the Comments list and edit the comment note text that appears to the right of the author name. Be aware that the text appears in the Comments pane whether or not a file is enabled with usage rights. However, you can only select and edit note text in the Comments pane when the file is enabled with usage rights.
What can I do in the Comments pane when working on PDFs that aren't enabled with usage rights? Perhaps you're reviewing legacy PDF files, created in earlier versions of Acrobat, where comments were added to a file, and you want to navigate and view the comment notes. Since versions of Acrobat prior to version 7 don't permit the addition of usage rights, you can't make comments on the file. However, when you're viewing a file that isn't enabled with usage rights, the Comments pane does offer tools to help you navigate through comments in the document. This can be particularly helpful in long documents where comments were added randomly throughout. Figure 14.3 shows the Comments pane opened on a document not enabled with usage rights. You can use the Collapse All, Expand All, Next, and Previous tools to show and navigate comments, the Show pull-down menu to open and close comment notes, and the Search tool to search comment-note text. The Options menu only offers commands for scanning the document for comments and for showing the Tracker, a window that lists the reviews you're currently engaged in. Figure 14.3. The Comments pane is helpful for navigating and viewing comments in files not enabled with usage rights. 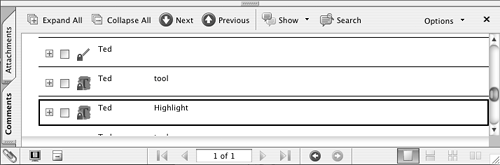
|
Marking Comments You can mark comments in two ways. The Checkmark tool lets you mark a comment for your personal use. You might use a checkmark to mark comment notes that you've reviewed. The recipients don't see your checkmarks when you send a PDF file in review sessions to other users. The other way to mark comments is to use the Set Status pull-down menu commands. You can choose to accept comments, reject them, or mark them as cancelled or completed. After setting comments' status, you can view comments according to the status you assigned. To mark comments for status: 1. | Continue using the same file and be sure the Comments pane is expanded.
| 2. | To select a comment, click in the area where the Comment icon and author name appear in the list.
NOTE When you select a comment in the Comments pane, the page where the comment appears opens in the Document pane. | 3. | Click the box that appears between the + (plus) symbol and the Comment icon. An alert dialog opens (Figure 14.4).
Figure 14.4. Adding a checkmark to a comment opens an alert dialog. 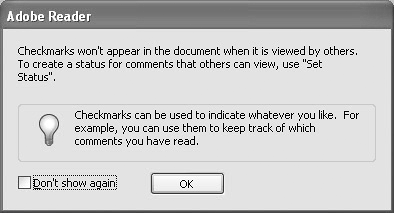
| 4. | The alert dialog informs you that the checkmarks you add to the comment list are not visible to other users. If you don't want this dialog to open each time you mark a comment, click the check box for Don't show again. Click OK to dismiss the dialog.
| 5. | A checkmark is added to the box to the left of the Comment icon (Figure 14.5).
Figure 14.5. A checkmark is added to the box beside the Comment icon. 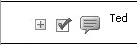
NOTE You can also click the Checkmark tool at the top of the Comments tab to add a checkmark to a selected comment. | 6. | Select another comment and open the Set Status pull-down menu. Select the Accepted menu option (Figure 14.6).
Figure 14.6. Open the Set Status pull-down menu and select Accepted. 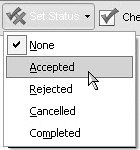
| 7. | When you set a status to a comment, the status mark is noted below the comment in the Comments list and includes a description of the status mark and the date it was created (Figure 14.7). Select additional comments and select different status items from the Set Status pull-down menu. Save your edits in order to follow steps in the next section.
Figure 14.7. The status mark and the date the status was set both appear below the Comment icon in the Comments list. 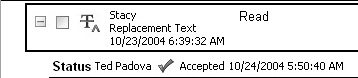
|
Sorting Comments After assigning status marks to comments, you can sort the comments by their status, as well as by other comment attributes. You might make comments in a review session, review all comments, mark them for status, and then want to view only the comments marked as Accepted. If you're editing a document in an authoring program, you can toggle back and forth between the document viewed in the Reader window and the document you're editing in the authoring program. As you make changes in the original document, you can use the Checkmark tool to check off the comments you've finished editing according to the suggestions in the comment notes. To sort comments according to status and other comment attributes: 1. | Continue using the same file where you set status on comments.
| 2. | In the Comments pane, click Show > Show by Status > Accepted (Figure 14.8).
Figure 14.8. Open the Show pull-down menu and select Show by Status. From the submenu, select the comment status. 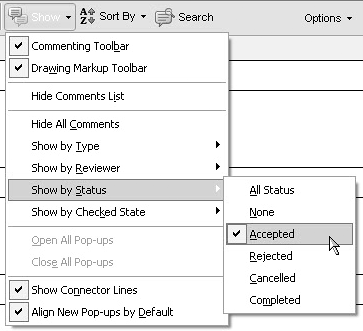
| 3. | A warning dialog opens informing you that when you hide comments, any replies you receive in a review session are also hidden. Click OK in the dialog (Figure 14.9).
Figure 14.9. A warning dialog opens when you opt to show comments by status, informing you that any replies made in a review session are hidden with original comments. 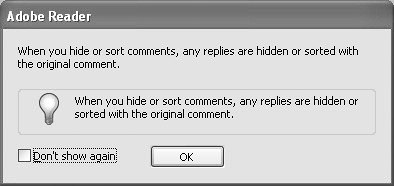
| 4. | Review the Comments list. As you scroll the list, the only comments shown in the list are the ones marked as Accepted (Figure 14.10).
Figure 14.10. Expand the Comments pane to view several comments shown by status. 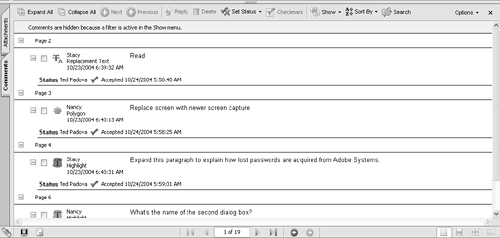
| 5. | Leave the Comments list sorted to follow the steps in the next section.
|
Can I sort comments by attributes other than status? If you want to sort comments for a particular status, the sort list shows you all comments according to your sort selection in the Comments list. You can further sort comments in subcategories. For example, suppose you want to sort comments according to status such as Accepted and further sort the comments for a particular reviewer and have the resultant sort appear listed in chronological order of pages. To sort with multiple criteria, select Show by Status and select Accepted from the pull-down menu. Return to the Show pull-down menu, select Show by Reviewer, and select a reviewer from the submenu (Figure 14.11). The sort results show just those comments marked as accepted for a specific reviewer. Figure 14.11. After selecting a status, select a reviewer. 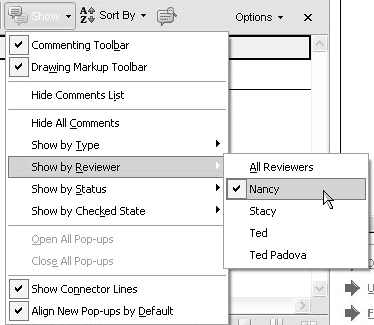
Open the Sort By pull-down menu and select a sort order from the menu options. In Figure 14.12 the menu choice is Page. The results in the Comments list show all Accepted comments from Nancy sorted according to the Page numbers where the comments appear. Figure 14.12. Select the sort order from the Sort By pull-down menu. 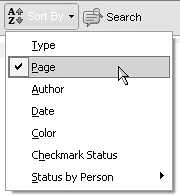
|
|