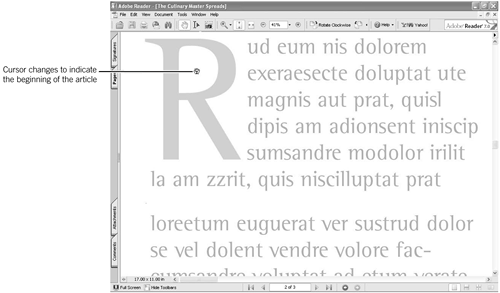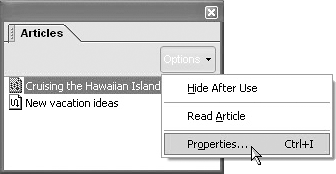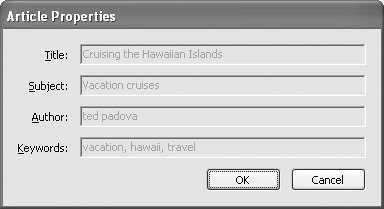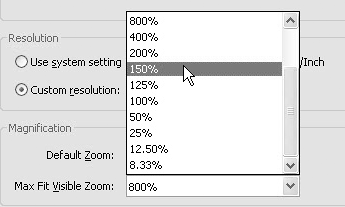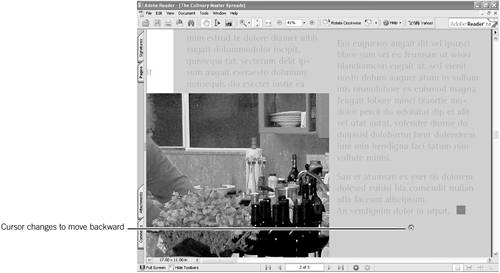| You may acquire PDF documents that contain article threads. An article thread is another type of link designed to help you read forward or backward in a passage of text. You may navigate from the top of one column, down to the bottom of the column, then to the top on another column on the same page or through multiple pages. In some documents you'll find article threads on every page so you can continue clicking to read through a document. Article threads are most helpful when an article begins on one page and continues on a separate page. Much like you might see in a newspaper or magazine where a footnote indicates continued on page 4, the article thread prevents you from having to navigate to page 4 using navigation tools. You simply click the link to navigate the thread and easily follow the continuation of the article. Using the Articles Tab If a PDF document contains articles, the Articles tab lists all articles in the file. Unlike other navigation tabs, the Articles tab does not automatically open if a PDF contains articles.  | To view a PDF with article threads, use the hawaiiNewsletter.pdf document. |
To use the Articles tab: 1. | Select View > Navigation Tabs > Articles. The Articles tab opens in the Reader window (Figure 5.19).
Figure 5.19. Open the Articles tab to view all the articles contained in a document. 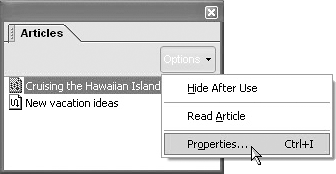
| 2. | To review any comments or information provided by a PDF author, you can open the Article Properties dialog. Select an article in the Articles tab and click the down arrow to open the Options pull-down menu. Select Properties from the menu options. The Article Properties dialog opens (Figure 5.20).
Figure 5.20. The Article Properties dialog provides the article's title, subject, author, and keywordsassuming the PDF author provided this information. 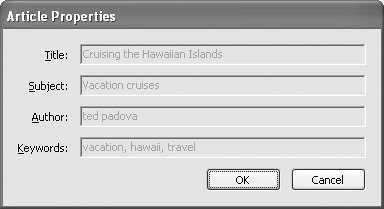
| 3. | Notice that the text boxes are not editable. Changes can be made only in Acrobat Standard and Acrobat Professional. In Adobe Reader you can only view the properties. Click OK to close the dialog.
|
Setting the Zoom Level To start reading articles, move the cursor to the top of an article thread. The cursor Hand icon changes to show a down arrow (Figure 5.21). Click the cursor, and the page zooms to the beginning of the article. Sometimes, the default zoom level will show text that is too large for normal reading. The page zoom used when reading articles is controlled in a preferences setting. Figure 5.21. Click in an article when the cursor changes, and the page zooms to the beginning of the article. 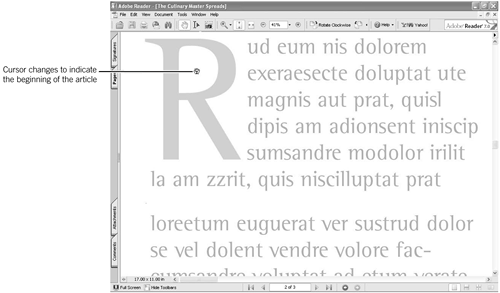
To change the zoom level when reading articles: 1. | Open the Preferences dialog by pressing Ctrl/Command+K to change the default zoom level.
| 2. | Click Page Display in the left pane.
| 3. | Click the pull-down menu for Max Fit Visible Zoom and select a zoom level for comfortable reading. The default zoom level is set to 800%. You can choose a new zoom level from the fixed zoom levels in the menu options (Figure 5.22) or type a value in the Max Fit Visible Zoom text box.
Figure 5.22. To change the Max Fit Visible Zoom level when reading articles, select from fixed values or type a value in the text box. 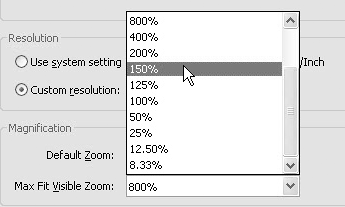
| 4. | Click OK. The next time you read an article, the page will zoom to the new value you selected in the Page Display preferences.
|
Reading Articles To begin reading articles, you can click in an article thread or select Read article from a context menu opened in the Articles tab. As you move the cursor within an article, the cursor shows you the direction the article moves in when you click the mouse button. As you read articles, you'll want to move forward through an article, move backward to reread text, and jump to the beginning of an article. The mouse and keyboard keys help you navigate through articles and change direction. To read articles: 1. | Open a document containing articles.
| 2. | Set your zoom level in the Page Display preferences.
| 3. | Click the cursor within an article thread.
| 4. | Click the cursor again to move forward through the article. When you reach the end of an article, the cursor changes (Figure 5.23), indicating that the article stops at the cursor position.
Figure 5.23. The cursor changes when you reach the end of an article. 
| 5. | Press Shift+click or Shift+Enter/Return. The cursor changes (Figure 5.24) to indicate that you're moving backward in the article.
Figure 5.24. Press Shift+click or Shift+Enter/Return to move backward in an article thread. 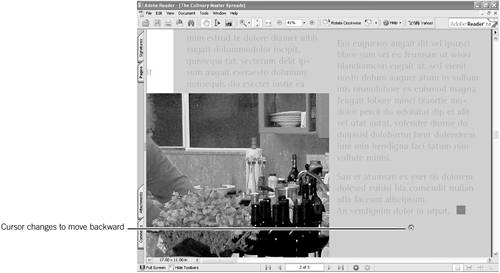
| 6. | Press Ctrl/Option+click or Control/Option+Enter/Return to move to the beginning of an article. The cursor changes (Figure 5.25) again indicating you are moving to the beginning of the article.
Figure 5.25. The cursor changes to indicate that you're moving to the beginning of an article thread. 
|
|