Modifying Snds and Movies
<ZONE></ZONE> <ZONE> <ZONE> Microsoft Office Specialist </ZONE> </ZONE> <ZONE> <ZONE> New in Office 2003 ” Improved media playback </ZONE> </ZONE> After you insert a sound or <ZONE></ZONE> <ZONE></ZONE> <ZONE></ZONE> <ZONE></ZONE> movie object, you can change the way it plays. You can modify the animation or action settings, and you can adjust the play settings so that PowerPoint plays the movie with the playback options that you set in the Play Options dialog box. <ZONE></ZONE> You can also change the action settings to play a movie or sound by moving the mouse over the object instead of clicking the object. <ZONE></ZONE> Additionally, you can change the animation order so that the movie plays either before PowerPoint animates the text or at the same time as PowerPoint animates the text. <ZONE></ZONE> To find out the total playing time of the movie or to set play options, you right-click the movie object, and then click Edit Movie Object.
In this exercise, you will modify the sound and animation settings of a sound object and a movie object.
USE the ModMedia presentation in the practice file folder for this topic. This practice file is located in the My Documents\Microsoft Press\PowerPoint 2003 SBS\CreatingMultimedia\ModifyingSound folder and can also be accessed by clicking Start/All Programs/Microsoft Press/PowerPoint 2003 Step by Step .
OPEN the ModMedia presentation.
-
Move to Slide 5, right-click the movie object, and then click Edit Movie Object on the shortcut menu.
The Movie Options dialog box appears, displaying the total playing time and file name of the movie.
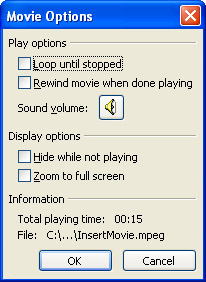
-
In the Play options area, select the Loop until stopped check box.
Now when the movie object plays, the media clip will play repeatedly until you stop it.
-
Click OK to close the Movie Options dialog box.
-
Double-click the movie object, play the movie until it starts a second time, and then click the movie object to stop the movie.
-
Right-click the movie object, and click Custom Animation on the shortcut menu.
The Custom Animation task pane appears, displaying the movie object in the Animation Order list.
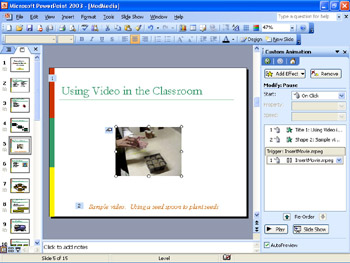
-
With the InsertMovie .mpg item selected in the Animation Order list in the Custom Animation task pane, click the down arrow to the right of the Start box, and click With Previous .
The mouse icon is removed from the item. The movie clip will now begin playing when the item above it in the Animation Order list is displayed.
Tip To customize other animation settings for a specific media object, click the object s item in the Animation Order list, click the down arrow, click Effect Options or Show Advanced Timeline, and make any necessary changes. To remove a custom animation, click the down arrow, and click Remove.
-
Click the Re-Order up arrow near the bottom of the Custom Animation task pane.
During the slide show, the movie will now play before the appearance of the text at the bottom of the slide.
-
In the Animation Order list, click the down arrow to the right of the InsertMovie item, and click Show Advanced Timeline .
A timeline appears at the bottom of the Animation Order list.
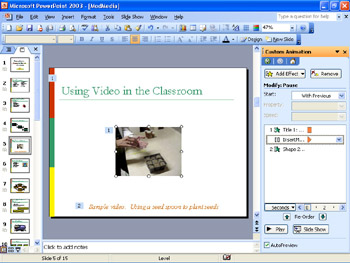
-
At the bottom of the Custom Animation task pane, click the Play button.
The slide appears in Normal view in the same way as in a slide show, displaying the timeline indicator.
-
Move to Slide 3, and click the sound icon in the lower-right corner to select the object.
-
On the Slide Show menu, click Action Settings .
The Action Settings dialog box appears.
-
Click the Mouse Over tab, and then select the Object action option.
The Play option appears in the box below.
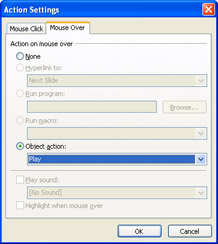
-
Click OK , and then click the Slide Show button.
-
Move the mouse pointer over the sound icon to play the sound.
-
Move the pointer away from the icon, click the mouse button to display the next set of bullet points, and point to the icon again.
-
Repeat step 15 for the last set of bullet points, and then press [Esc] to stop the slide show.
-
On the Standard toolbar, click the Save button to save the presentation.
CLOSE the ModMedia presentation, and if you are not continuing on to the next chapter, quit PowerPoint.
EAN: N/A
Pages: 145