Using Hatch Patterns in Your Drawings
To help communicate your ideas to others, you will want to add graphic elements that represent types of materials, special regions , or textures. AutoCAD provides hatch patterns for quickly placing a texture over an area of your drawing. In this section, you will add a hatch pattern to the floor of the studio apartment unit, thereby instantly enhancing the appearance of one drawing. In the process, you'll learn how to quickly update all the units in the overall floor plan to reflect the changes in the unit.
Placing a Hatch Pattern in a Specific Area
It's always a good idea to provide a separate layer for hatch patterns. By doing so, you can turn them off if you need to. For example, in Chapter 3, you saw how the San Francisco Main Library floor plan displayed the floor paving pattern in one drawing, while in another drawing it was turned off so it wouldn't distract from other information.
In the following exercises, you will set up a layer for a hatch pattern representing floor tile and then add that pattern to your drawing. This will give you the opportunity to learn the different methods of creating and controlling hatch patterns.
Follow these steps to set up the layer:
-
Open the Unit file. Keep in mind that you still have the Plan file open as well.
-
Zoom into the bathroom and kitchen area.
-
Create a new layer called Flr-pat .
-
Make Flr-pat the current layer.
Now that you've set up the layer for the hatch pattern, you can place the pattern in the drawing:
LT only If you are using LT, you will not see the Gradient tab in the Boundary Hatch dialog box shown in step 1 of the next exercise.
-
 Click the Hatch tool on the Draw toolbar or type H
Click the Hatch tool on the Draw toolbar or type H  . Hatch is also located in the Draw pull-down menu. The Boundary Hatch And Fill dialog box appears.
. Hatch is also located in the Draw pull-down menu. The Boundary Hatch And Fill dialog box appears. 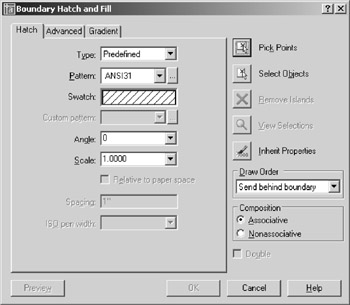
-
In the Type drop-down list box, select User-Defined. The User -Defined option lets you define a simple crosshatch pattern by specifying the line spacing of the hatch and whether it is a single- or double-hatch pattern. The Angle and Spacing input boxes become available, so you can enter values.
-
Double-click the Spacing text box near the bottom and enter 6 (metric users should enter 15 ). This tells AutoCAD you want the hatch's line spacing to be 6 inches or 15 cm. Leave the Angle value at 0 because you want the pattern to be aligned with the bathroom.
-
Click the Double check box (on the lower-right side of the dialog box). This tells AutoCAD you want the hatch pattern to run both vertically and horizontally. Also notice that the Swatch box displays a sample of your hatch pattern.
-
 Click the Pick Points button in the upper-right corner of the dialog box. The dialog box momentarily disappears, enabling you to pick a point inside the area you want hatched.
Click the Pick Points button in the upper-right corner of the dialog box. The dialog box momentarily disappears, enabling you to pick a point inside the area you want hatched. -
Click a point anywhere inside the bathroom floor area, below the toilet . Notice that a highlighted outline appears in the bathroom. This is the boundary AutoCAD has selected to enclose the hatch pattern. It outlines everything, including the door swing arc.
Tip If you have text in the hatch boundary, AutoCAD will avoid hatching over it, unless the Ignore option is selected in the Boundary Style options of the Advanced Hatch settings. See the section "Using the Advanced Hatch Options" later in this chapter for more on the Ignore setting.
-
Press
 to return to the Boundary Hatch And Fill dialog box.
to return to the Boundary Hatch And Fill dialog box. -
Click the Preview button in the lower-left corner of the dialog box. The hatch pattern appears everywhere on the floor except where the door swing occurs. You also see this prompt:
Pick or press Esc to return to dialog or <Right-click to accept hatch>:
-
Press Esc or the spacebar to return to the dialog box.
-
Click the Pick Points button again, pick a point inside the door swing, and press
 .
. -
Click Preview again. The hatch pattern now covers the entire floor area.
-
Right-click to place the hatch pattern in the drawing.
The Boundary Hatch And Fill dialog box lets you first define the boundary within which you want to place a hatch pattern. You do this by simply clicking a location inside the boundary area, as in step 6. AutoCAD finds the actual boundary for you. Many options give you control over how a hatch boundary is selected. For details, see the section "Understanding the Boundary Hatch Options" later in this chapter.
| Tip | Say you want to add a hatch pattern that you have previously inserted in another part of the drawing. You might think that you have to guess at its scale and rotation angle. But with the Inherit Properties option in the Boundary Hatch And Fill dialog box, you can select a previously inserted hatch pattern as a prototype for the current hatch pattern. However, this feature does not work with exploded hatch patterns. |
Positioning Hatch Patterns Accurately
In the previous exercise, you placed the hatch pattern in the bathroom without regard for the location of the lines that make up the pattern. In most cases, however, you will want accurate control over where the lines of the pattern are placed.
| Tip | You can also click the Swatch button in the upper half of the Boundary Hatch and Fill dialog box to browse through a graphical representation of the predefined hatch patterns. |
Hatch patterns use the same origin as the snap origin (see Chapter 3 for more information about the snap origin). By default, this origin is the same as the drawing origin, 0,0. You can change the snap origin (and thus the hatch pattern origin) by using the Snapbase system variable.
The following exercise guides you through the process of placing a hatch pattern accurately, using the example of adding floor tile to the kitchenette:
-
Pan your view so that you can see the area below the kitchenette, and using the Rectangle tool in the Draw toolbar, draw the 3'-0 ² 8'-0 ² outline of the floor tile area, as shown in Figure 6.9. Metric users should create a rectangle that is 91 cm 228 cm. You can also use a closed polyline.
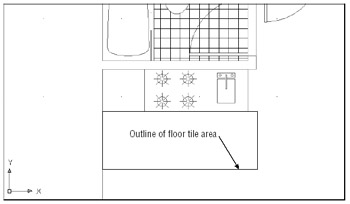
Figure 6.9: The area below the kitchen showing the outline of the floor tile areaTip If you know the coordinates of the new snap origin, you can enter them in the Drafting Settings dialog box under the X Base and Y Base input boxes instead of using the Snapbase system variable.
-
At the command prompt, type Snapbase
 .
. -
At the Enter new value for Snapbase <0 ' - ² ,0 ' - ² >: prompt, use the Endpoint Osnap and click the lower-left corner of the area you just defined (see Figure 6.9).
-
Click the Hatch tool in the Draw toolbar.
-
In the Boundary Hatch And Fill dialog box, make sure that Predefined is selected in the Type drop-down list box.
-
Click the button labeled with the ellipses ( ) just to the right of the Pattern drop-down list.
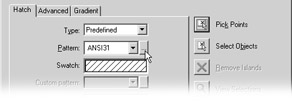
The Hatch Pattern Palette dialog box appears. This dialog box lets you select a predefined pattern from a graphic that shows what the pattern looks like.
Tip If you know the name of the pattern you want, you can select it from the Pattern drop-down list in the Boundary Hatch And Fill dialog box.
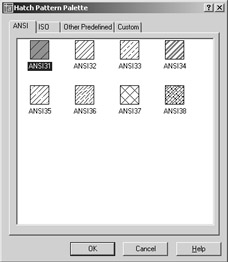
-
Click the Other Predefined tab, and then locate and click AR-PARQ1.
-
Click OK to exit the dialog box.
-
Click the Pick Points button.
-
Click the interior of the area to be tiled and press
 . Metric users should double-click the Scale input box and enter 2.54 to scale this pattern appropriately to match the proportions of the English measurement example.
. Metric users should double-click the Scale input box and enter 2.54 to scale this pattern appropriately to match the proportions of the English measurement example. -
Click OK. A parquet-style tile pattern appears in the defined area.
-
Save the Unit file but keep it open.
Tip You can use the Solid predefined hatch pattern at the top of the list to create solid fills. And don't forget that you can drag and drop solid fills and hatch patterns from the Tool palettes you saw in Chapter 1.
Notice that each tile is shown whole; none of the tiles is cut off as in the bathroom example. This is because you first used the Snapbase system variable to set the origin for the hatch pattern. You can now move the Snapbase setting back to the 0,0 setting and not affect the hatch pattern.
In the previous exercise, you used a predefined hatch pattern. Figure 6.10 shows you all the patterns available. You can also create your own custom patterns, as described in Chapter 19.
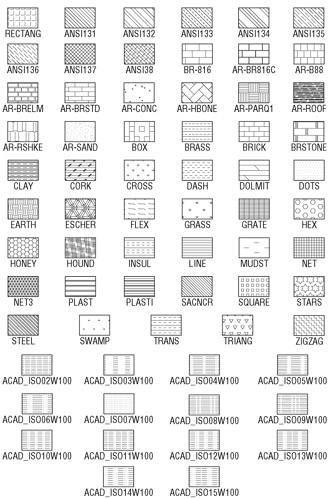
Figure 6.10: Predefined hatch patterns available in AutoCAD
In the next exercise, you'll use this updated Unit file to update all the units in the Plan file.
| Tip | The predefined patterns with the AR prefix are architectural patterns that are drawn to full scale. In general, you will want to leave their scale settings at 1. You can adjust the scale after you place the hatch pattern by using the Properties palette, as described later in this chapter. |
| Tip | If you are a veteran AutoCAD user, you might hesitate to use many hatch patterns in an already crowded drawing. In the past, hatch patterns were memory hogs. If you are upgrading from AutoCAD 14, you'll be happy to know that hatch patterns are much more memory efficient. Memory-efficient solid-fill hatch patterns are also available. |
Updating Blocks in the Plan File
As you progress through a design project, you make countless revisions. With traditional drafting methods, revising a drawing such as the studio apartment floor plan takes a good deal of time. If you change the bathroom layout, for example, you have to erase every occurrence of the bathroom and redraw it 16 times. With AutoCAD, on the other hand, revising this drawing can be a quick operation. You can update the studio unit you just modified throughout the overall plan drawing by replacing the current Unit block with the updated Unit file. AutoCAD can update all occurrences of the Unit block. The following exercise shows how this is accomplished:
-
Make sure you've saved the Unit file with the changes, and then return to the Plan file that is still open. Choose Window \ directory path \Plan.dwg. Note that your full path to the Plan.dwg file will be shown in the Windows menu.
Warning This method does not update exploded blocks. If you plan to use this method to update parts of a drawing, do not explode the blocks you plan to update. See Chapter 4.
-
Click the Insert Block tool on the Draw toolbar.
-
Click the Browse button, and from the Select Drawing File dialog box, double-click the Unit filename.
-
Click OK. A warning message tells you that a block already exists with the same name as the file. You can cancel the operation or redefine the block in the current drawing.
-
Click Yes. The drawing regenerates (unless you have Regenauto turned off).
-
At the Insertion point: prompt, press the Esc key. You do this because you really don't want to insert the Unit file into your drawing, but rather are just using the Insert feature to update an existing block. The Insert dialog box returns.
-
Click Cancel to return to the drawing.
-
If Regenauto is turned off, type Regen
 to view the results of the Insert dialog box.
to view the results of the Insert dialog box. Warning If Regenauto is turned off, you must use the Regen command to force a regeneration of the drawing before the updated Unit block appears on the display.
-
Now zoom in to one of the units. You will see that the floor tile appears in all the units as you drew it in the Unit file (see Figure 6.11).
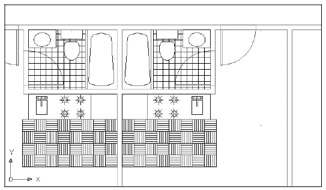
Figure 6.11: The Plan drawing with the tile pattern
| |
In the preceding example, you updated a block in your Plan file by using the Browse option in the Insert dialog box. In that exercise, the block name and the filename were the same. You can also replace a block with another block or file of a different name. Here's how to do this:
-
Open the Insert dialog box.
-
Click the Browse button, locate and select the file you want to use as a substitute, and then click Open to open the Insert dialog box.
-
Change the name in the Block input box to the name of the block you want replaced .
-
Click OK. A warning message appears, telling you that a block with this name already exists. Click OK to proceed with the block substitution.
You can use this method of replacing blocks if you would like to see how changing one element of your project can change your design. You might, for example, draw three different apartment unit plans and give each plan a unique name. You could then generate and plot three apartment building designs in a fraction of the time it would take you to do it by hand.
Block substitution can also reduce a drawing's complexity and accelerate regenerations. To substitute blocks, you temporarily replace large, complex blocks with schematic versions of those blocks. For example, you might replace the Unit block in the Plan drawing with another drawing that contains just a single-line representation of the walls and bathroom fixtures. You would still have the wall lines for reference when inserting other symbols or adding mechanical or electrical information, but the drawing would regenerate much faster. When doing the final plot, you reinsert the original Unit block showing every detail.
| |
Nested blocks must be updated independently of the parent block. For example, if you modified the Toilet block while editing the Unit file and then updated the unit drawing in the Plan file, the old Toilet block would not have been updated. Even though the toilet is part of the Unit file, it is still a unique, independent block in the Plan file, and AutoCAD will not modify it unless specifically instructed to do so. In this situation, you must edit the original Toilet block and then update it in both the Plan and Unit files.
| Tip | If you want to substitute one block for another within the current file, type “Insert |
Also, block references and layer settings of the current file take priority over those of the imported file. For example, if a file to be imported has layers of the same name as the current file, but those layers have color and line-type assignments that are different from the current file's, the current file's layer color and line-type assignments will determine those of the imported file. This does not mean, however, that the actual imported file on disk is changed; only the inserted drawing is affected.
Changing the Hatch Area
You might have noticed the Associative option in the Boundary Hatch And Fill dialog box. When this radio button is selected, AutoCAD creates an associative hatch pattern. Associative hatches adjust their shapes to any changes in their associated boundary, hence the name. The following exercise demonstrates how this works.
Suppose you want to enlarge the tiled area of the kitchen by one tile. Here's how it's done:
-
Return to the Unit file (choose Window \ directory path \Unit.dwg); then click the outline border of the hatch pattern you created earlier. Notice the grips that appear around the hatch pattern area.
Tip You might need to zoom in closer to the pattern area or use the Object Selection Cycling feature to select the hatch boundary. For more on selection cycling, see Chapter 12.
-
Shift+click the grip in the lower-left corner of the hatch area.
Tip If the boundary of the hatch pattern consists of line segments, you can use a crossing window or polygon- crossing window to select the corner grips of the hatch pattern.
-
With the lower-left grip highlighted, Shift+click the lower-right grip.
-
Now click the lower-right grip again, but don't Shift+click this time.
-
Enter @12< “90 (@30< “90 for metric users) to widen the hatch pattern by 1'. The hatch pattern adjusts to the new size of the hatch boundary.
-
Press the Esc key twice to clear any grip selections.
-
Save the Unit file to disk and exit the file.
-
Return to the Plan file (choose Window \ directory path \Plan.dwg) and repeat the steps in the exercise in the " Updating Blocks in the Plan File" section, earlier in this chapter, to update the units again.
The Associative feature of hatch patterns can save time when you need to modify your drawing, but you need to be aware of its limitations. A hatch pattern can lose its associativity when you do any of the following:
-
Erase or explode a hatch boundary
-
Erase or explode a block that forms part of the boundary
-
Move a hatch pattern away from its boundary
These situations frequently arise when you edit an unfamiliar drawing. Often, boundary objects are placed on a layer that is off or frozen, so the boundary objects are not visible. Or the hatch pattern might be on a layer that is turned off, and you proceed to edit the file, not knowing that a hatch pattern exists. When you encounter such a file, take a moment to check for hatch boundaries so you can deal with them properly.
Modifying a Hatch Pattern
Like everything else in a project, a hatch pattern might eventually need to be changed in some way. Hatch patterns are like blocks in that they act like single objects. You can explode a hatch pattern to edit its individual lines. The Properties palette in the Properties toolbar offers most of the settings you'll need to make changes to your hatch patterns. Perhaps the most direct way to edit a hatch pattern is to use the Hatch Edit dialog box.
Editing Hatch Patterns from the Hatch Edit Dialog Box
Follow these steps to modify a hatch pattern by using the Hatch Edit dialog box:
-
Return to the Unit drawing by choosing Window \ directory path \Unit.dwg.
-
Press the Esc key to clear any grip selections that might be active from earlier exercises.
-
Double-click the hatch pattern in the kitchen to open the Hatch Edit dialog box. It is the same as the Boundary Hatch And Fill dialog box with a few options grayed out.
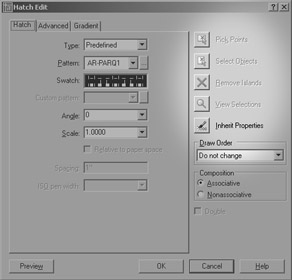
Tip When you double-click a hatch pattern, you don't get the typical Properties palette. Double-clicking complex objects such as text, blocks, attributes, and hatch patterns opens a dialog box that enables you to edit the object in a more direct way. You can still access the Properties palette for any object by right-clicking the object and choosing Properties from the shortcut menu.
-
Click the ellipsis button to the right of the Pattern drop-down list to open the Hatch Pattern Palette dialog box at the Other Predefined tab.
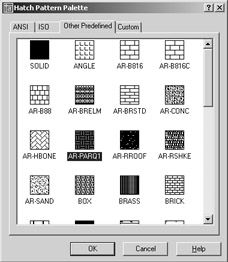
-
Locate and double-click the pattern named AR-BRSTD. It's the pattern that looks like a brick wall. The Hatch Pattern Palette dialog box disappears, and you see the AR-BRSTD hatch pattern in the Pattern drop-down list.
-
Click OK to accept the change to the hatch pattern. The AR-BRSTD pattern appears in place of the original parquet pattern.
-
You want to keep the old pattern in your drawing, so at this point, exit the Unit file without saving it.
In this exercise, you were able to change the hatch just by double-clicking it. Although you changed only the pattern type, other options are available to you. You can, for example, modify a predefined pattern to a user-defined one by selecting User Defined from the Type listing in the Hatch Edit dialog box.
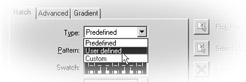
You can then enter angle and spacing values for your hatch pattern in the spaces provided in the Hatch Edit dialog box.
The other items in the Hatch Edit dialog box duplicate some of the options in the Boundary Hatch And Fill dialog box. They let you modify the individual properties of the selected hatch pattern. The upcoming section "Understanding the Boundary Hatch Options" describes these other properties in detail.
If you create and edit hatch patterns frequently, you will find the Modify II toolbar useful. It contains an Edit Hatch tool that gives you ready access to the Hatch Edit dialog box. To open the Modify II toolbar, right-click any toolbar, and then click the Modify II check box in the Toolbars dialog box that opens.
Editing Hatch Patterns from the Properties Palette
If you prefer, you can still use the older method to edit a hatch pattern. To open the Properties palette, right-click a pattern and choose Properties from the shortcut menu. The Properties palette displays a Pattern category, which offers a Pattern Name option.
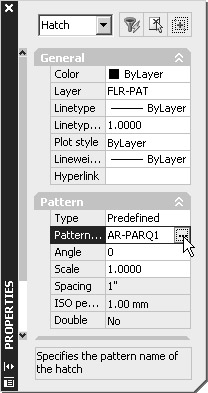
When you click this option, an ellipsis button appears, enabling you to open the Hatch Pattern Palette dialog box, just as in step 4 of the previous exercise. You can then select a new pattern from the dialog box. The Type option in the Properties palette lets you change the type of hatch pattern from Predefined to User Defined.
| Tip | If you're working through the tutorial in this chapter, this would be a good place to take a break or stop. You can pick up the next exercise, which is in the "Attaching a Drawing as an External Reference" section, at another time. |
EAN: 2147483647
Pages: 261