Interpreting the Cursor Modes and Understanding Prompts
The key to working with AutoCAD successfully is understanding the way it interacts with you. This section will help you become familiar with some of the ways AutoCAD prompts you for input. Understanding the format of the messages in the Command window and recognizing other events on the screen will help you learn the program more easily.
| |
A third method for entering distances is to simply point in a direction with a rubber-banding line and then enter the distance through the keyboard. For example, to draw a line 3 units long from left to right, click the Line tool on the Draw toolbar, click a start point, and then move the cursor so the rubber-banding line points to the right at some arbitrary distance. While holding the cursor in the direction you want, type 3 ![]() . The rubber-banding line becomes a fixed line 3 units long.
. The rubber-banding line becomes a fixed line 3 units long.
Using this method, called the Direct Distance method, along with the Ortho mode or Polar Snap described in Chapter 3, can be a fast way to draw objects of specific lengths. Use the standard Cartesian or polar coordinate methods when you need to enter exact distances at angles other than those that are exactly horizontal or vertical.
| |
| |
On some systems, the AutoCAD Blipmode setting might be turned on. This causes tiny cross-shaped markers, called blips, to appear where you've selected points. These blips can be helpful to keep track of the points you've selected on the screen.
Blips aren't actually part of your drawing and do not print. Still, they can interfere with your work. To clear the screen of blips, click the Redraw tool in the toolbar (it's the one that looks like a pencil point drawing an arc), or type R ![]() . The screen quickly redraws the objects, clearing the screen of the blips. You can also choose View Redraw View to accomplish the same thing. As you will see later in this book, Redraw can also clear up other display problems.
. The screen quickly redraws the objects, clearing the screen of the blips. You can also choose View Redraw View to accomplish the same thing. As you will see later in this book, Redraw can also clear up other display problems.
Another command, Regen, does the same thing as Redraw, but it also updates the drawing display data- base ”which means it takes a bit longer to restore the drawing. Regen is used to update certain types of changes that occur in a drawing. You will learn about Regen in Chapter 6.
To turn Blipmode on and off, type blipmode ![]() at the command prompt, and then enter on
at the command prompt, and then enter on ![]() or off
or off ![]() .
.
| |
Understanding Cursor Modes
As the Command window aids you with messages, the cursor also gives you clues about what to do. Figure 2.7 illustrates the various modes of the cursor and gives a brief description of the role of each mode. Take a moment to study this figure.
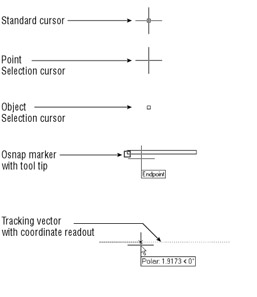
Figure 2.7: The drawing cursor's modes
The Standard cursor tells you that AutoCAD is waiting for instructions. You can also edit objects by using grips when you see this cursor. Grips are squares that appear at endpoints and at the midpoint of objects when they are selected. (You might know them as workpoints from other graphics programs.)
The Point Selection cursor appears whenever AutoCAD expects point input. It can also appear in conjunction with a rubber-banding line. You can either click a point or enter a coordinate through the keyboard.
The Object Selection cursor tells you that you must select objects ”either by clicking them or by using any of the object selection options available.
The Osnap (object snap) marker appears along with the Point Selection cursor when you invoke an Osnap. Osnaps let you accurately select specific points on an object, such as endpoints or midpoints.
The tracking vector appears when you use the Polar Tracking or Object Snap Tracking feature. Polar Tracking aids you in drawing orthogonal lines, and Object Snap Tracking helps you align a point in space relative to the geometry of existing objects. Object Snap Tracking works in conjunction with Osnap. You'll learn more about the tracking vector in Chapters 3 and 4.
| Tip | If you are an experienced AutoCAD user , you might prefer to use the old-style crosshair cursor that crosses the entire screen. Choose Tools Options to open the Options dialog box, and then click the Display tab. Set the Crosshair Size option near the bottom left of the dialog box to 100. The cursor then appears as it did in previous versions of AutoCAD. As the option name implies, you can set the crosshair size to any percentage of the screen you want. The default is 5 percent. |
Choosing Command Options
Many commands in AutoCAD offer several options, which are often presented to you in the Command window in the form of a prompt. This section uses the Arc command to illustrate the format of AutoCAD's prompts.
Usually, in a floor-plan drawing in the United States, an arc is drawn to indicate the direction of a door swing. Figure 2.8 shows some of the other standard symbols used in architectural-style drawings. This is a small sampling of the symbols available on the CD included with this book.
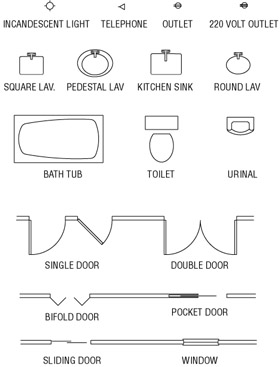
Figure 2.8: Samples of standard symbols used in architectural drawings
Here you'll draw the arc for the door you started in the previous exercise:
-
 Click the Arc tool in the Draw toolbar. The prompt Specify start point of arc or [Center]: appears, and the cursor changes to Point Selection mode.
Click the Arc tool in the Draw toolbar. The prompt Specify start point of arc or [Center]: appears, and the cursor changes to Point Selection mode. Examine this Specify start point of arc or [Center]: prompt. The start point contains two options. The default option is the one stated in the main part of the prompt. In this case, the default option is to specify the start point of the arc. If other options are available, they will appear within brackets. In the Arc command, you see the word Center within brackets telling you that if you prefer, you can also start your arc by selecting a center point instead of a start point. If multiple options are available, they appear within the brackets and are separated by slashes (/). The default is the option AutoCAD assumes you intend to use unless you tell it otherwise .
-
Type C
 to select the Center option. The prompt Specify center point of arc: appears. Notice that you had to type only the C and not the entire word Center.
to select the Center option. The prompt Specify center point of arc: appears. Notice that you had to type only the C and not the entire word Center. Tip When you see a set of options in the Command window, note their capitalization. If you choose to respond to prompts by using the keyboard, these capitalized letters are all you need to enter to select that option. In some cases, the first two letters are capitalized to differentiate two options that begin with the same letter, such as LAyer and LType .
-
Now pick a point representing the center of the arc near the upper-left corner of the door (see the first image in Figure 2.9). The prompt Specify start point of arc: appears.
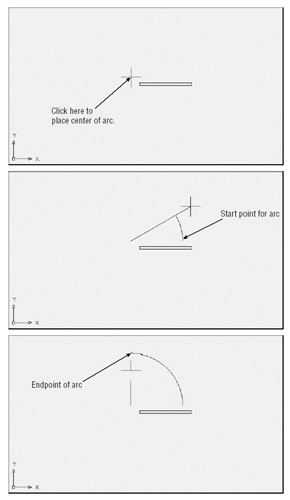
Figure 2.9: Using the Arc command -
Type @3<0 . Metric users should type @9<0 . The prompt Specify end point of arc or [Angle/chord Length]: appears.
-
Move the mouse, and a temporary arc appears, originating from a point 3 units to the right of the center point you selected and rotating about that center, as in the middle image in Figure 2.9. (Metric users will see the temporary arc originating 9 units to the right of the center point.)
As the prompt indicates, you now have three options. You can enter an angle, a chord length, or the endpoint of the arc. The prompt default, to specify the endpoint of the arc, picks the arc's endpoint. Again, the cursor is in Point Selection mode, telling you it is waiting for point input. To select this default option, you only need to pick a point on the screen indicating where you want the endpoint.
-
Move the cursor so that it points in a vertical direction from the center of the arc. You'll see the Polar Tracking vector snap to a vertical position.
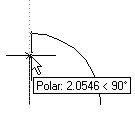
-
Click any location with the Polar Tracking vector in the vertical position. The arc is now fixed in place, as in the bottom image in Figure 2.9.
This exercise has given you some practice working with AutoCAD's Command window prompts and entering keyboard commands ”skills you will need when you start to use some of the more advanced AutoCAD functions.
As you can see, AutoCAD has a distinct structure in its prompt messages. You first issue a command, which in turn offers options in the form of a prompt. Depending on the option you select, you get another set of options or you are prompted to take some action, such as picking a point, selecting objects, or entering a value.
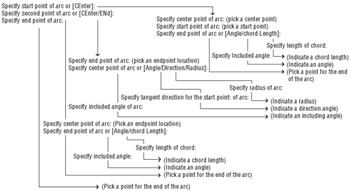
Figure 2.10: A typical command structure, using the Arc command as an example. The messages you see depend on the options you choose as you progress through the command. This figure shows the various pathways to creating an arc.
Selecting Options from a Shortcut Menu
Now you know that you can select command options by typing them. You can also right-click at any time during a command to open a shortcut menu containing those same options. For example, in step 2 in the previous exercise, you typed C ![]() to tell AutoCAD that you wanted to select the center of the arc. Instead of typing, you can also right-click the mouse to open a menu of options applicable to the Arc command at that time.
to tell AutoCAD that you wanted to select the center of the arc. Instead of typing, you can also right-click the mouse to open a menu of options applicable to the Arc command at that time.
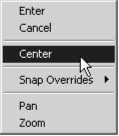
Notice that in addition to the options shown in the command prompt, the shortcut menu also shows you a few more options, namely Enter, Cancel, Pan, and Zoom. The Enter option is the same as pressing ![]() . Cancel cancels the current command. Pan and Zoom enable you to make adjustments to your view as you are working through the current command.
. Cancel cancels the current command. Pan and Zoom enable you to make adjustments to your view as you are working through the current command.
As you work with AutoCAD, you'll find that you can right-click at any time to display a shortcut menu. This menu is context sensitive, so you'll see only those options that pertain to the command or activity that is currently in progress. Also, when AutoCAD is expecting a point, an object selection, or a numeric value, right-clicking does not display a shortcut menu. Instead, AutoCAD treats a right-click as ![]() .
.
Be aware that the location of your cursor when you right-click determines the contents of the shortcut list. You've already seen that you can right-click a toolbar to get a list of other toolbars . A right-click in the Command window displays a list of operations you can apply to the command line, such as repeating one of the last several commands you've used or copying the most recent history of command activity to the Clipboard.
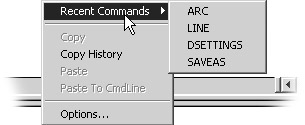
A right-click in the drawing area when no command is active gives you a set of basic options for editing your file, such as Cut, Paste, Undo, Repeat the last command, Pan, and Zoom, to name a few.
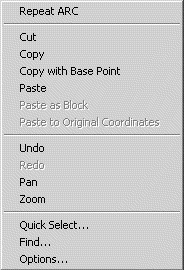
If you're ever in doubt over what to do in AutoCAD, you can right-click to see a list of options. You'll learn more about these options later in this book. For now, let's move on to the topic of selecting objects.
| Tip | If you're a veteran AutoCAD user, and you prefer to have the right-click issue an |
EAN: 2147483647
Pages: 261