Editing a Mesh
After you've created a mesh surface with either the Edge Surface or Revolved Surface tool, you can modify it. For example, suppose you want to add a spout to the pitcher you created in the previous exercise. You can use grips to adjust the individual points on the mesh to reshape the object. Here, you must take care how you select points. The UCS will become useful for editing meshes, as shown in the following exercise:
-
Zoom in to the area shown in the first image in Figure 16.34.
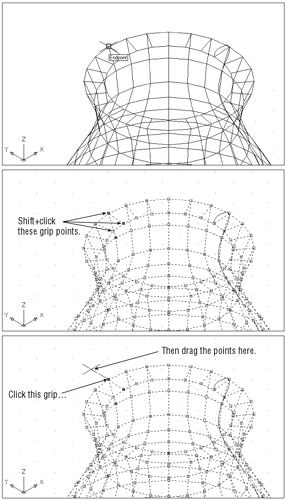
Figure 16.34: Adding a spout to the pitcher mesh -
Click the pitcher mesh to expose its grips.
-
Shift+click the grips shown in the second image in Figure 16.34.
-
Click the grip shown in the third image in Figure 16.34 and slowly drag the cursor to the left. As you move the cursor, notice how the lip of the pitcher deforms .
-
When you have the shape of a spout, select that point. The spout is fixed in the new position.
You can refine the shape of the spout by carefully adjusting the position of other grip points around the edge of the pitcher. Later, when you render the pitcher, you can apply a smooth shading value so that the sharp edges of the spout are smoothed out.
This exercise shows how easy it is to make changes to a mesh by moving individual grip locations. When you move mesh grips manually, however (as opposed to entering coordinates), their motion is restricted to a plane that is perpendicular to the current UCS. You can use this restriction to your advantage. For example, if you want to move the spout downward at a 30 ° angle, rotate the UCS so it is tipped at a 30 ° angle in relation to the top of the pitcher. Then edit the mesh grips as you did in the previous exercise.
Another option is to specify a relative coordinate as opposed to selecting a point. By specifying a coordinate, such as @.5<50 , you do not have to move the UCS. Using this method, however, removes you from the spontaneity of being able to select a point visually.
Other Mesh-Editing Options
You can choose Modify Object Polyline to edit meshes in a way similar to editing polylines. When you choose this option and pick a mesh, you get the following prompt:
Enter an option [Edit vertex/Smooth surface/Desmooth/Mclose/Nclose/Undo]:
Here are the descriptions of these options:
Edit Vertex Enables you to relocate individual vertices in the mesh.
Smooth Surface This option is similar to the Spline option for polylines. Rather than having the mesh's shape determined by the vertex points, the Smooth Surface option adjusts the mesh so that mesh vertices act as control points that pull the mesh ”much as a spline frame pulls a spline curve.
Tip You can adjust the amount of pull the vertex points exert on a mesh by using the Smooth Surface option in conjunction with the Surftype system variable.
Desmooth Reverses the effects of the Smooth Surface option.
Mclose and Nclose Enable you to close the mesh in either the m or n direction. When either of these options is used, the prompt line changes, replacing Mclose with Mopen, or Nclose with Nopen, and enables you to open a closed mesh.
The Edit Polyline tool on the Modify II toolbar performs the same function as choosing Modify Object Polyline.
EAN: 2147483647
Pages: 261