Creating Complex 3D Surfaces
In the previous example, you drew a chair composed of objects that were mostly straight lines or curves with a thickness . All the forms in that chair were defined in planes perpendicular to each other. For a 3D model such as this, you can get by using the orthographic UCSs. At times, however, you will want to draw objects that do not fit so easily into perpendicular or parallel planes. In this section, you'll create more-complex forms by using some of AutoCAD's other 3D commands.
| Tip | Most of the operations in this tutorial are available in LT except for the mesh surfaces. |
Laying Out a 3D Form
In this next group of exercises, you will draw a butterfly chair. This chair has no perpendicular or parallel planes to work with, so you will start by setting up some points that you will use for reference only. This is similar in concept to laying out a 2D drawing. As you progress through the drawing construction, notice how the reference points are established to help create the chair. You will also construct some temporary 3D lines to use for reference. These temporary lines will be your layout. These points will define the major UCSs needed to construct the drawing.
Use these steps to set up the layout:
-
If it isn't open already, open the Barcelon drawing, and then choose File Save As to save the file under the name Btrfly . By using the Barcelon drawing as a basis for the Btrfly drawing, you won't have to set up view or drawing scale.
-
Choose View 3D Views Plan View World UCS. Then choose View Zoom All to display the overall area of the drawing.
Tip You will draw the butterfly chair almost entirely while viewing it in 3D. This approach is useful when you are creating complex shapes .
-
Erase the entire contents of the drawing, and then make sure you are in the WCS by choosing Tools New UCS World.
-
Click Rectangle on the Draw toolbar. Draw a 20 ² square with its lower left corner at coordinate 36,36. Metric users should draw a 51 cm square, with its lower left corner at coordinate 81,81.
-
Use the Offset tool to offset the square 4 ² out, so you have two concentric squares with the outer square measuring 28 ² . Metric users should offset 10 cm for an outer square measuring 71 cm.
-
Move the larger of the two squares, the 28 ² square, to the left 2 ² . Metric users should move the larger square 5 cm to the left. Your screen should look similar to Figure 16.18.
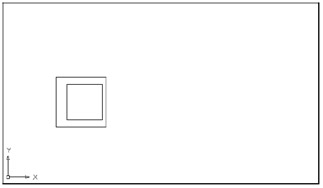
Figure 16.18: Setting up a layout for a butterfly chair -
Choose View 3D Views SW Isometric. This will give you a view from the lower-left side of the rectangles.
-
Zoom out so the rectangles occupy about a third of the drawing area window.
Now you need to move the outer rectangle in the z-axis so that its elevation is 30 ² (76 cm for metric users):
-
Click the outer rectangle and then click one of its grips.
-
Right-click to open the Grip Edit shortcut menu.
-
Choose Move and then enter @0,0,30
 . Metric users should enter @0,0,76
. Metric users should enter @0,0,76  . This tells AutoCAD to move the rectangle a 0 distance in both the x- and y-axes, and 30 ² (or 76 cm) in the z-axis.
. This tells AutoCAD to move the rectangle a 0 distance in both the x- and y-axes, and 30 ² (or 76 cm) in the z-axis. -
Pan your view downward so it looks similar to Figure 16.19.
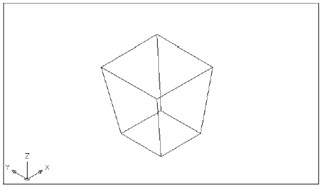
Figure 16.19: The finished chair layout -
Use the Line tool to draw lines from the corners of the outer square to the corners of the inner square. Use the Endpoint Osnap to select the exact corners of the squares. This is the layout for your chair ”not yet the finished product.
Spherical and Cylindrical Coordinate Formats
In the previous exercise, you used relative Cartesian coordinates to locate the second point for the Move command. For commands that accept 3D input, you can also specify displacements by using the Spherical and Cylindrical Coordinate formats.
The Spherical Coordinate format lets you specify a distance in 3D space while specifying the angle in terms of degrees from the x-axis of the current UCS and degrees from the x-y plane of the current UCS (see the top image in Figure 16.20). For example, to specify a distance of 4.5 ² (11.43 cm) at a 30 ° angle from the x-axis and 45 ° from the x-y plane, enter @4.5<30<45 (or @11.43<30<45 for metric users). This refers to the direct distance, followed by a < symbol; then the angle from the x-axis of the current UCS followed by another < symbol; then the angle from the x-y plane of the current UCS. To use the Spherical Coordinate format to move the rectangle in the exercise, enter @30<0<90 at the Second point: prompt, or @76<0<90 for metric users.
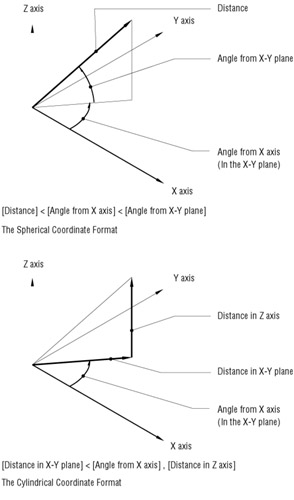
Figure 16.20: The Spherical and Cylindrical Coordinate formats
The Cylindrical Coordinate format, on the other hand, lets you specify a location in terms of a distance in the plane of the current UCS and a distance in the z-axis. You also specify an angle from the x-axis of the current UCS (see the bottom image in Figure 16.20). For example, to locate a point that is a distance of 4.5 ² (11.43 cm) in the plane of the current UCS, at an angle of 30 ° from the x-axis, and a distance of 3.3 ² (8.38 cm) in the z-axis, enter @4.5<30,3.3 (or @11.43<30,8.38 for metric users). This refers to the distance of the displacement from the plane of the current UCS, followed by the < symbol; then the angle from the x-axis, followed by a comma; then the distance in the z-axis. Using the cylindrical format to move the rectangle, you enter @0<0,30 at the Second point: prompt, or @0<0,76 for metric users.
Using a 3D Polyline
Now you will draw the legs for the butterfly chair by using a 3D polyline. This is a polyline that can be drawn in 3D space. Here are the steps:
-
Choose Draw 3D Polyline or type 3p
 .
. -
At the Specify start point of polyline: prompt, pick a series of points, as shown in Figure 16.21 (top), by using the Endpoint and Midpoint Osnap.
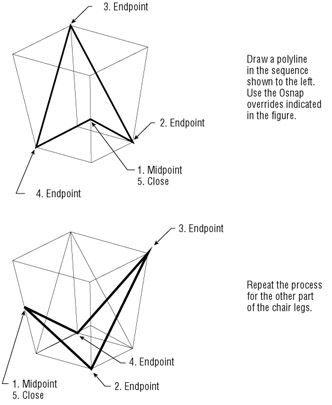
Figure 16.21: Using 3D polylines to draw the legs of the butterfly chairTip This would be a good place to use the Running Osnaps feature.
-
Draw another 3D polyline in the mirror image of the first (see the lower image in Figure 16.21).
-
Erase the rectangles and connecting lines that make up the frame.
All objects, with the exception of lines, 3D Faces, 3D Meshes, and 3D polylines, are restricted to the plane of your current UCS. The Pline command can be used to draw polylines in only one plane, but the 3DPoly command enables you to create a polyline in three dimensions. 3Dpoly objects cannot, however, be given thickness or width.
Creating a Curved 3D Surface
Next, you will draw the seat of the chair. The seat of a butterfly chair is usually made of canvas and drapes from the four corners of the chair legs. You will first define the perimeter of the seat by using arcs, and then you'll use the Edge Surface tool on the Surfaces toolbar to form the shape of the draped canvas. The Edge Surface tool creates a surface based on four objects defining the edges of that surface. In this example, you will use arcs to define the edges of the seat.
To draw the arcs defining the seat edge, you must first establish the UCSs in the planes of those edges. In the previous example you created a UCS for the side of the chair before you could draw the legs. In the same way, you must create a UCS defining the planes that contain the edges of the seat.
Because the UCS you want to define is not orthogonal, you will need to use the three-point method. This lets you define the plane of the UCS based on three points:
-
 Click the 3 Point UCS tool on the UCS toolbar. You can also choose Tools New UCS 3 Point or type UCS
Click the 3 Point UCS tool on the UCS toolbar. You can also choose Tools New UCS 3 Point or type UCS  3
3  . This option enables you to define a UCS based on three points that you select.
. This option enables you to define a UCS based on three points that you select. Tip Remember, it helps to think of a UCS as a drawing surface situated on the surface of the object you want to draw or edit.
-
At the Specify new origin point <0,0,0>: prompt, use the Endpoint Osnap to pick the bottom of the chair leg to the far left, as shown in the top image of Figure 16.22. This is the origin point of your new UCS.
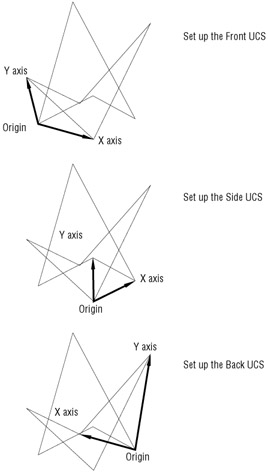
Figure 16.22: Defining and saving three UCSs -
At the Specify point on positive portion of X-axis: prompt, use the Endpoint Osnap to pick the bottom of the next leg to the right of the first one, as shown in the top image in Figure 16.22.
-
At the Specify point on positive-Y portion of the UCS XY plane: prompt, pick the top corner of the butterfly chair seat, as shown in the top image in Figure 16.22. The UCS icon changes to indicate your new UCS.
-
 Now that you have defined a UCS, you need to save it so that you can return to it later. Click Display UCS Dialog on the UCS toolbar, or choose Tools UCS Named UCS to open the UCS dialog box. You can also type UC
Now that you have defined a UCS, you need to save it so that you can return to it later. Click Display UCS Dialog on the UCS toolbar, or choose Tools UCS Named UCS to open the UCS dialog box. You can also type UC  .
. -
With the Named UCSs tab selected, right-click the Unnamed item in the list box and choose Rename from the shortcut menu.
-
Enter Front
 .
. -
Click OK to exit the UCS dialog box.
Warning Don't skip step 4. If you do, you will not get the results you want when you start picking the arc's endpoints in step 5. AutoCAD draws arcs only in the current UCS. Remember: only lines, 3D polylines, and other 3D objects can be drawn in three-dimensional space. All other objects can be drawn only in the current UCS.
You've defined and saved a UCS for the front side of the chair. As you can see from the UCS icon, this UCS is at a non-orthogonal angle to the WCS. Continue by creating UCSs for two more sides of the butterfly chair:
-
Define a UCS for the side of the chair, as shown in the middle image in Figure 16.22. Use the UCS Control dialog box to rename this UCS Side , just as you did for Front in steps 5 through 8. Remember that you renamed the Unnamed UCS.
-
Repeat these steps again for a UCS for the back of the chair, named Back . Use the bottom image in Figure 16.22 for reference.
-
Open the UCS dialog box again, and in the Named UCSs tab, highlight Front.
-
Click the Current button and then click OK. This activates Front as the current UCS.
-
Choose Draw Arc Start, End, Direction.
-
Draw the arc defining the front edge of the chair (see Figure 16.23). Use the Endpoint Osnap override to pick the top endpoints of the chair legs as the endpoints of the arc. (If you need help with the Arc command, refer to Chapter 3.)
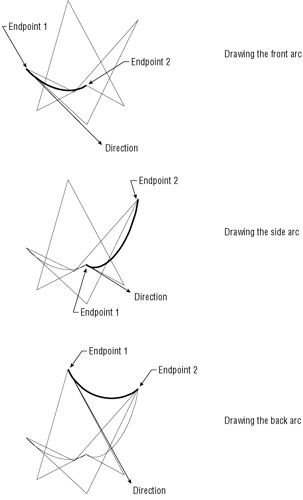
Figure 16.23: Drawing the seat edge by using arcs -
Repeat steps 3 through 6 for the UCS named Side, and then again for the UCS named Back ”each time using the top endpoints of the legs for the endpoints of the arc.
Next, you will mirror the side-edge arc to the opposite side. This will save you from having to define a UCS for that side:
-
 Click World UCS on the UCS toolbar to restore the WCS. The reason for doing this is that you want to mirror the arc along an axis that is parallel to the plane of the WCS. Remember that you must use the coordinate system that defines the plane in which you want to work.
Click World UCS on the UCS toolbar to restore the WCS. The reason for doing this is that you want to mirror the arc along an axis that is parallel to the plane of the WCS. Remember that you must use the coordinate system that defines the plane in which you want to work. -
Click the arc you drew for the side of the chair (the one drawn on the Side UCS).
-
Click the midpoint grip of the arc in the Side UCS; then right-click and choose Mirror from the shortcut menu.
-
Enter C
 to select the Copy option.
to select the Copy option. -
Enter B
 to select a new base point for the mirror axis.
to select a new base point for the mirror axis. -
At the Base point: prompt, use the Intersect Osnap to pick the intersection of the two lines in the Front plane.
-
Next, use the Intersection override to pick the intersection of the two legs in the Back plane. Refer to Figure 16.24 for help. The arc should mirror to the opposite side, and your chair should look like Figure 16.25.
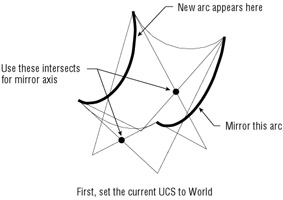
Figure 16.24: Mirroring the arc that defines the side of the chair seat -
Press the Esc key twice to clear the grips.
| |
If you find you're jumping from one saved UCS to another, you'll want to know about the UCS II toolbar. The UCS II toolbar offers a drop-down list that contains the World and Previous UCS options as well as all the saved UCSs in a drawing. You can use this list as a quick way to move between UCSs that you've set up or even between the predefined orthogonal UCSs.

Two other tools on the UCS II toolbar give you access to the UCS dialog box and the Move UCS origin tool, which moves an existing UCS to another location. As with all toolbars , you can open the UCS II toolbar by right-clicking any toolbar and then choosing UCS II from the shortcut menu.
| |
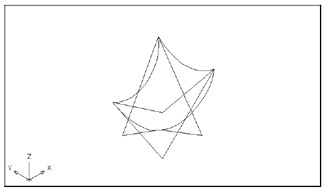
Figure 16.25: Your butterfly chair so far
ACAD only Finally, let's finish this chair by adding the mesh representing the chair seat. LT users will have to skip this exercise because the Edge Surface tool is not available. You can view the results by opening the Butterfly.dwg file from the sample files you installed from the companion CD.
-
 Click the Edge Surface tool on the Surfaces toolbar or enter Edgesurf
Click the Edge Surface tool on the Surfaces toolbar or enter Edgesurf  at the command prompt.
at the command prompt. Tip To display the Surfaces toolbar, choose Tools Toolbars Surfaces.
-
At the Select object 1 for surface edge: prompt, pick the arc on the Front UCS.
-
At the Select object 2 for surface edge: prompt, pick the next arc on the Side UCS.
Warning For the command to work properly, the arcs (or any set of objects) used with the Edge Surface option to define the boundary of a mesh must be connected exactly end-to-end.
-
Continue to pick the other two arcs in succession. (The arcs must be picked in a circular fashion, not crosswise.) A mesh appears, filling the space between the four arcs. Your chair is now complete.
-
Choose View Hide to get a better view of the butterfly chair. You should have a view similar to Figure 16.26.
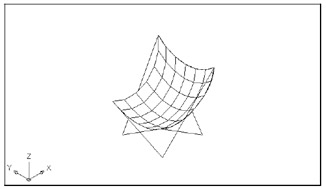
Figure 16.26: The completed butterfly chair -
Save this file.
At this point, you've been introduced to a few of the options on the Surfaces toolbar. You'll get a chance to use these later in this chapter. Next, you'll learn how to edit mesh objects such as the butterfly chair's seat.
Adjusting the Settings That Control Meshes
ACAD only As you can see, the seat in our butterfly chair is made up of rectangular segments. These segments are the individual faces of a 3D mesh. AutoCAD offers the 3D mesh object to allow you to create complex curved surfaces. You can vary the density of the mesh segments to give the mesh a smoother appearance.
If you want to increase the number of segments in the mesh, you can change the Surftab1 and Surftab2 system variables . Surftab1 controls the number of segments along edge 1, the first edge you pick in the sequence; and Surftab2 controls the number of segments along edge 2. AutoCAD refers to the direction of edge 1 as m and the direction of edge 2 as n. These two directions can be loosely described as the x - and y-axes of the mesh, with m being the x-axis and n being the y-axis.
| Tip | See Chapter 14 and Appendix C for more information on system variables. |
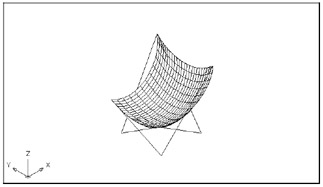
Figure 16.27: The butterfly chair with different Surftab settings
EAN: 2147483647
Pages: 261