Organizing Visual Content Using Properties
Part of your work with AutoCAD will involve organizing your drawings visually. You can use color, line weight, and linetypes, such as dashed and center lines, to help keep your drawing orderly and understandable. Color often helps identify the layer an object is assigned to or helps identify the object's category, such as plumbing or electrical. Color was once the only way to control line weights in AutoCAD, and you might still see drawings that use color to determine line weight. Line weights are also a controllable property, and they can greatly enhance the readability of your drawings. Linetypes have always been used to identify control or datum lines in technical drawings. Center lines, property lines, fences, and other types of noncontinuous lines are essential to any drawing you'll be doing.
You can assign color, line weight, and linetypes through layers. You might notice that layers show color, line weight, and linetypes as part of their attributes. By clicking any one of those attributes in the Layer Properties Manager dialog box, you can change its value. You can also set the color, line weight, and linetype of individual objects.
You've already learned how to set the color of a layer. The following section shows you how to set linetypes and line weights.
Assigning Linetypes to Layers
You'll often want to use different linetypes to show hidden lines, center lines, fence lines, or other noncontinuous lines. AutoCAD comes with several linetypes, as shown in Figure 7.32. Included are ISO and complex linetypes, as well as lines that can illustrate gas and water lines in civil work or batt insulation in a wall cavity. ISO linetypes are designed to be used with specific plotted line widths and linetype scales. For example, if you are using a pen width of 0.5 mm, set the linetype scale of the drawing to 0.5 as well. The complex linetypes at the bottom of the figure are industry-specific.
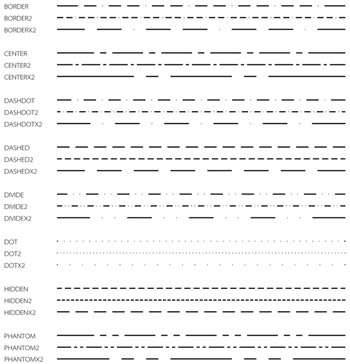
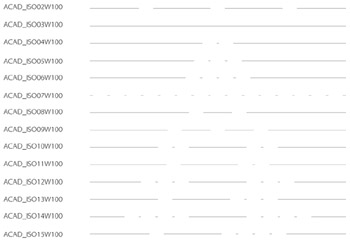
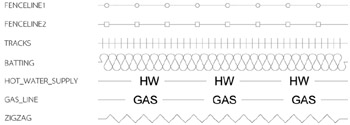
Figure 7.32: Standard, ISO, and complex AutoCAD linetypes
AutoCAD stores linetype descriptions in an external file named Acad.lin or Acadiso.lin for metric drawings. You can edit this file in a word processor to create new linetypes or to modify existing ones, though customizing linetypes is beyond the scope of this book.
The default linetype in a new drawing is the Continuous linetype. If you want to use a different linetype, you must load it from the linetype file. Here's how you do that:
-
Open the Layers Properties Manager dialog box, and then select All from the Filter list.
-
Click the word Continuous that appears in the layer listing (in the Linetype column) of which you will assign the new linetype. This opens the Select Linetype dialog box, as shown in Figure 7.33. To find the Linetype column, you might need to scroll the list to the right using the scroll bar at the bottom of the list.
The Select Linetype dialog box displays a list of linetypes from which to choose. In a new file, only one linetype is available by default. You must load any additional linetype you want to use. Once a linetype is loaded, it is available for use at any time.
-
Click the Load button at the bottom of the dialog box to open the Load Or Reload Linetypes dialog box shown in Figure 7.34.
Notice that the list of linetype names is similar to the layer drop-down list. You can sort the names alphabetically or by description by clicking the Linetype or Description headings at the top of the list.
-
In the Available Linetypes list, scroll down to locate the Dashdot linetype, click it, and then click OK.
-
Notice that the Dashdot linetype is now added to the linetypes available in the Select Linetype dialog box.
-
Click Dashdot to highlight it; then click OK. Now Dashdot appears in the currently selected layer under the Linetype heading.
-
Click OK to exit the Load Or Reload Linetypes dialog box.
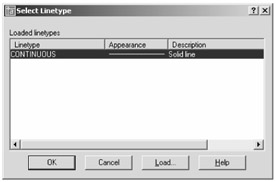
Figure 7.33: The Select Linetype dialog box
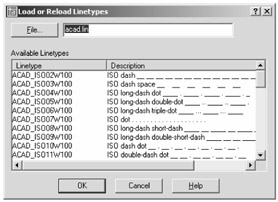
Figure 7.34: The Load Or Reload Linetypes dialog box
Once you've assigned a linetype to a layer, any object assigned to that layer is drawn using that linetype, unless the object is specifically assigned a linetype. You can assign linetypes to objects on an individual basis through the Properties palette, described in Chapter 4.
Controlling Linetype Scale
The appearance of a linetype depends closely on two features in AutoCAD: the Linetype Scale setting and a new feature in AutoCAD 2008 called annotation scale. The Linetype Scale controls the scale of the dashes or dots in the linetype. The default value is 1, which means the linetype is not scaled. Figure 7.35 shows how the same linetype is affected by two different linetype scale values.

Figure 7.35: The same linetype using two different Linetype scales. The upper line uses a scale that is approximately 4½ times the scale of the lower line.
The Annotation Scale value is the scale you want to use for a given view. For example, you can set up your model space to be at a scale of ¼" = 1'0".
-
Make sure you're in the Model tab, and then click the Annotation Scale drop-down list in the lower-right corner of the AutoCAD window.
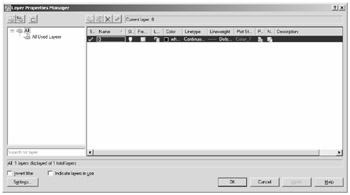
-
Select ¼" = 1'0" from the list that appears.
Now any object that has been assigned a linetype other than Continuous will be displayed appropriately for the selected scale. Remember that if you assign a linetype to a layer, everything you draw on that layer is of that linetype. This includes arcs, polylines, circles, and traces.
You can also control the scale of linetypes in a Layout viewport (see Chapter 12 for a discussion about Layout viewports). The process is the same with one additional step:
-
Make sure you are in Layout view, and then click a viewport border to select it.
-
Click the Annotation Scale drop-down list in the lower-right corner of the AutoCAD window.
-
Select a scale from the list that appears.
This time, objects within the viewport that are assigned a noncontinuous linetype will appear at the appropriate scale. Note that you can assign a different annotation scale for each viewport in a layout. The annotation scale for viewports can also be different from the annotation scale set in Model view.
You can fine-tune the appearance of linetypes by using the Ltscale system variable. Enter Ltscale↲, and at the Enter new linetype scale factor <1.0000>: prompt, enter a scale value to change the frequency of the line segments of a linetype.
Setting Line Weights
The Lineweight option in the Layer Properties Manager dialog box lets you control the thickness of your lines by adjusting the Lineweight setting. Lineweight settings are designed specifically for printer and plotter output, and you might not see true line weights in the Model tab. They do appear correctly, however, in the layout tabs when you set up AutoCAD to display line weights. Figure 7.36 shows a sample view of a drawing from a layout tab.
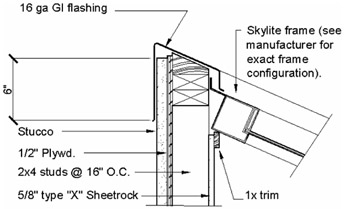
Figure 7.36: Sample image of different line weights used in AutoCAD
Turning on Line Weight Visibility
By default, AutoCAD does not display line weights in either the Model tab or the layout tabs. You can turn the line weights on by using the Lineweight Settings dialog box shown in Figure 7.37. To open the Lineweight Settings dialog box, choose Format è Lineweight, or enter Lweight↲ at the command prompt.
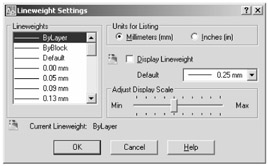
Figure 7.37: The Lineweight Settings dialog box
To turn on the display of line weights, click the Display Lineweight option. You can also control the degree to which AutoCAD displays line weights using the Adjust Display Scale slider.
Setting Line Weights Using the Layer Properties Manager Dialog Box
Just as you can control color and linetypes through layers, you can also control line weights through layers. The Lineweight option in the Layer Properties Manager dialog box controls the line weight for each layer. When you click the Lineweight column for a layer, the Lineweight dialog box opens (see Figure 7.38), showing you the line weight options.
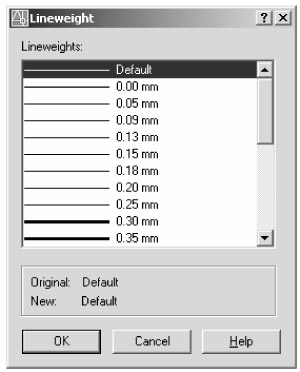
Figure 7.38: The Lineweight dialog box
You can select a line weight from the list to assign it to the selected layer or layers. Objects assigned to that layer plot will have the assigned line weights.
With the introduction of annotation scale, AutoCAD 2008 has greatly simplified the way you apply drawing scales to objects. However, it is likely that you will encounter drawings created in earlier versions of AutoCAD. With earlier drawings, users had to understand and apply the concept of scale factors to text, blocks, hatch patterns, and linetypes in order to size these features properly for a given scale.
Scale factors are different for metric and imperial (feet and inch) measurement systems. The scale factor for fractional inch scales is derived by multiplying the denominator of the scale by 12 and then dividing by the numerator. For example, the scale factor for ¼" = 1'0" is (4 × 12)÷1, or 48 ÷ 1. For ![]() = 1'0" scale, the operation is (16 × 12) ÷ 3, or 64. For whole-foot scales, such as 1" = 10', multiply the feet side of the equation by 12. Metric scales require simple decimal conversions. For a 10:1 scale, the scale factor is 10. Table 7.1 shows some standard scale conversion factors used in civil and architectural drawings. Once you've determined the scale factor, you can apply it to the linetype scale of your drawing or object.
= 1'0" scale, the operation is (16 × 12) ÷ 3, or 64. For whole-foot scales, such as 1" = 10', multiply the feet side of the equation by 12. Metric scales require simple decimal conversions. For a 10:1 scale, the scale factor is 10. Table 7.1 shows some standard scale conversion factors used in civil and architectural drawings. Once you've determined the scale factor, you can apply it to the linetype scale of your drawing or object.
Table 7.1: Scale Conversion Factors for Feet and Inches
| SCALE FACTORS FOR ENGINEERING DRAWING SCALES | ||||||||
|---|---|---|---|---|---|---|---|---|
| | ||||||||
| 1" = n | 10' | 20' | 30' | 40' | 50' | 60' | 100' | 200' |
| Scale factor | 120 | 240 | 360 | 480 | 600 | 720 | 1200 | 2400 |
| SCALE FACTORS FOR ARCHITECTURAL DRAWING SCALES | ||||||||
|---|---|---|---|---|---|---|---|---|
| | ||||||||
| n = 1'0" |
| ⅛" | ¼" | ½" | ¾" | 1" | 1½" | 3" |
| Scale factor | 192 | 96 | 48 | 24 | 16 | 12 | 8 | 4 |
When you encounter text and dimensions in an older drawing (see Chapter 9), you have to understand how to specify a text height so the text appears in the proper size when it is plotted. The scale factor helps you determine the appropriate text height for a particular drawing scale. For example, you might want your text to appear ⅛" high in your final plot. But if you draw your text to ⅛", it appears as a dot when plotted. The text has to be scaled up to a size that, when scaled back down at plot time, appears ⅛" high. So, for a ¼" scale drawing, you multiply the ⅛" text height by a scale factor of 48 to get 6". Your text should be 6" high in the CAD drawing in order to appear ⅛" high in the final plot. Dimensions are also scaled in a similar manner.
Setting Line Weights Directly to Objects
You can also assign a line weight directly to an object in your drawing. The simplest way to do this is to click the object while no command is active and then select Properties. In the Properties palette, select a line weight from the Lineweight drop-down list (see Figure 7.39).
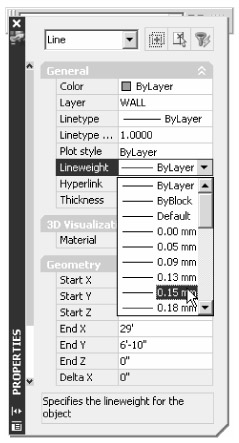
Figure 7.39: The Lineweight Control drop-down list in the Properties palette
![]() Yet another way to set line weights is through the plot-style tables. If you encounter a drawing in which you seem unable to control the plotted line weights, chances are the line weight settings are set up in the Plot Style tables for the drawing. See Chapter 12 for more about the plot-style tables.
Yet another way to set line weights is through the plot-style tables. If you encounter a drawing in which you seem unable to control the plotted line weights, chances are the line weight settings are set up in the Plot Style tables for the drawing. See Chapter 12 for more about the plot-style tables.
Setting Colors, Linetypes, Linetype Scales, and Line Weights for Individual Objects
If you prefer, you can set up AutoCAD to assign specific colors, linetypes, linetype scales, and line weights to objects instead of having objects inherit these settings from the layer to which they are assigned. Usually, objects are given default, nongeometric properties called ByLayer, which means each object takes on the color, linetype, linetype scale, and line weight of its assigned layer. (You've probably noticed the word ByLayer in the Properties toolbar and in various dialog boxes.)
Click the Properties tool on the Standard toolbar to change any property of an existing object. (See Chapter 4 for more information about the Properties tool and palette.) This tool opens the Properties palette, which lets you set the properties of individual objects.
You can also open the Properties toolbar, which allows you to control property settings for new and existing objects. To open the Properties toolbar, right-click any toolbar, and then select Properties from the menu that appears. The Properties toolbar appears (see Figure 7.40).
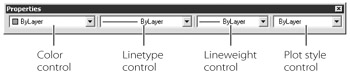
Figure 7.40: The Color, Linetype, and Lineweight Control options on the Properties toolbar
For new objects, use the Color, Linetype, or Lineweight Control drop-down list on the Properties toolbar to set the default values for these properties (see Figure 7.40).
The Color Control drop-down list also contains the Select Color option (see Figure 7.41). Click it to open the Select Color dialog box.
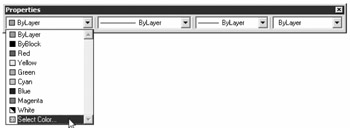
Figure 7.41: The Select Color option in the Color Control drop-down list
This dialog box lets you select from a broad range of colors. Select a color from the Select Color dialog box, and then everything you draw will be in the selected color, regardless of the current layer color.
For linetypes, you can use the Linetype Control drop-down list in the Properties toolbar to select a default linetype for all new objects. The list shows only linetypes that have already been loaded into the drawing, so you must first load the linetype before you can select it. You can load a linetype by selecting the Other option from the drop-down list shown in Figure 7.42.
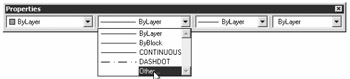
Figure 7.42: The Other option in the Linetype Control drop-down list
The Lineweight Control drop-down list displays a list of line weights from which to choose.
If you want to set the linetype scale for each individual object, instead of relying on the global linetype scale (the Ltscale system variable), you can use the Properties palette to modify the linetype scale of individual objects.
To set the linetype scale to be applied to new objects, set the Linetype Scale value in the Properties palette while no objects are selected (see Figure 7.43). In place of using the Properties palette, you can set the Celtscale system variable to the linetype scale you want for new objects.
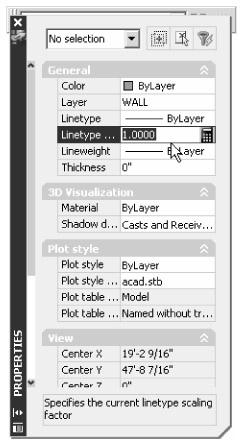
Figure 7.43: The Linetype Scale option in the Properties palette
In the previous section, you saw how to change the global linetype scale setting. This affects all noncontinuous linetypes within the current drawing. You can also change the linetype scale of individual objects by clicking the Properties button on the Standard Annotation toolbar. Or you can set the default linetype scale for all new objects, with the Current Object Scale option in the Linetype Manager dialog box.
When individual objects are assigned a linetype scale, they are still affected by the global linetype scale set by the Ltscale system variable. For example, say you assign a linetype scale of 2 to a dashed line while the Ltscale system variable is set to 12. This assigned scale of 2 is then multiplied by the global linetype scale of 12 for a final linetype scale of 24.
If the objects you draw appear in a different linetype from that of the layer they are on, check the default linetype using the Linetype Control drop-down list on the Properties toolbar. You can also choose Format è Linetype. Then, in the Linetype Manager dialog box, highlight ByLayer in the Linetype list, and click the Current button. In addition, check the linetype scale of the object itself, using the Properties palette. A different linetype scale can make a line appear to have an assigned linetype that might not be what you expect.
As you explore the Layer Properties Manager dialog box and the various object properties settings, you'll see a setting called ByBlock. ByBlock makes everything you draw white (or black, depending on the background color), until you turn your drawing into a block and then insert the block on a layer with an assigned color. The objects then take on the color of that layer. This behavior is similar to that of objects drawn on Layer 0. This option is available if you want objects to have a layer assignment other than zero but you want the objects to acquire the color or linetype of the block with which they are combined. The ByBlock linetype works similarly to the ByBlock color.