Using the Layers II Toolbar for Managing Layers
Layers are one of the most frequently used AutoCAD features, so AutoCAD offers some handy shortcuts for controlling layer settings. You can find these shortcuts in the Layers II toolbar. If you find yourself having to work with files that other people have created, you might want to review the material in the following sections.
All the tools discussed in the following sections have keyboard command equivalents. Check the status bar when selecting these tools from the toolbar or drop-down menu for the keyboard command name.
Getting Familiar with the Layers II Toolbar
As you work with AutoCAD, you'll find that you will turn layers on and off frequently and that you will want to make a certain layer active to make sure your drawing stays organized. The Layers II toolbar gives you a single-button access to these and other functions.
To open the Layers II toolbar, do the following:
-
Right-click an empty area of any toolbar.
-
Choose Layers II from the shortcut menu. The Layers II toolbar appears in the AutoCAD window (see Figure 7.30).
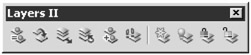
Figure 7.30: The Layers II toolbar
Once the Layers II toolbar is open, you can dock it to the right side at the top of the AutoCAD window. You then have ready access to these useful tools. To learn more about the individual tools in the Layers II toolbar, read the following sections.
If you're familiar with earlier versions of AutoCAD, you'll notice that the Layers II toolbar is the same as the ET: Layers tools. They've been incorporated into the main part of AutoCAD since AutoCAD 2007.
Exploring Layers with Layer Walk
When you work with a file that has been produced by someone else, you usually have to spend some time getting familiar with the way the layers are set up. This can be tedious, but the Layer II toolbar's Layer Walk tool can help.
As the name implies, the Layer Walk tool lets you "walk through" the layers of a file, visually isolating each layer as you select the layer's name from a list. You can use Layer Walk to select the layers that you want visible, or you can turn layers on and off to explore a drawing without affecting the current layer settings.
![]() To open the LayerWalk dialog box shown in Figure 7.31, click the Layer Walk tool in the Layers II toolbar.
To open the LayerWalk dialog box shown in Figure 7.31, click the Layer Walk tool in the Layers II toolbar.
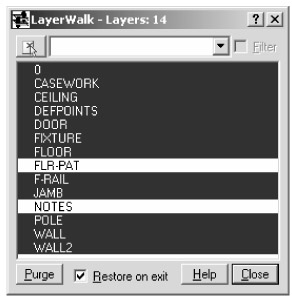
Figure 7.31: The LayerWalk dialog box
You can click and drag the bottom edge of the dialog box to expand the list so that you can see all the layers in the drawing. You'll see several, if not all, of the layers in the list highlighted. The highlighted layers are currently turned on and visible. Layers that are not selected in the list are off and not visible. The following list describes how you can use the list to explore the layers in a drawing:
-
Ctrl+click any unselected layer in the list to make it temporarily visible without affecting the visibility of the other layers.
-
Ctrl+click any selected layer in the list to temporarily turn it off and make it invisible without affecting the visibility of other layers.
-
Click a layer name to isolate it. The selected layer will be the only one visible in the drawing.
-
Right-click, and choose Invert Selection from the shortcut menu to invert the layer selection. This also inverts the visibility of layers.
-
To select layers that do not have objects assigned to them, right-click in the LayerWalk dialog box, and choose Select Unreferenced from the shortcut menu. If there are any unreferenced layers, they are selected in the list.
-
You can remove unreferenced layers from the drawing by clicking the Purge button.
-
To select all the layers in the list, right-click in the LayerWalk dialog box again, and choose Select All from the shortcut menu. All the layers of your drawing are made visible.
-
To unselect all the layers, right-click in the LayerWalk dialog box, and then choose Clear All from the shortcut menu.
You can also lock layers so that they remain visible as you explore the layer in the LayerWalk dialog box. Ctrl+click a set of layers to make them visible, right-click, and then choose Hold Selection from the shortcut menu. Asterisks appear to the left of the selected layer names. Now as you randomly click layer names from the list, the layers with the asterisks remain visible. The Hold Selection option temporarily locks them on so that other selections do not affect their visibility.
Changing the Layer Assignment of Objects
![]() In addition to the Layer Walk tool, the Layers II toolbar includes two tools that change the layer assignments of objects. The Layer Match tool is similar to the Match Properties tool but is streamlined to operate only on layer assignments. Click this tool, select the object or objects you want to change, and then select an object whose layer you want to match.
In addition to the Layer Walk tool, the Layers II toolbar includes two tools that change the layer assignments of objects. The Layer Match tool is similar to the Match Properties tool but is streamlined to operate only on layer assignments. Click this tool, select the object or objects you want to change, and then select an object whose layer you want to match.
![]() The Change To Current Layer tool changes an object's layer assignment to the current layer.
The Change To Current Layer tool changes an object's layer assignment to the current layer.
Controlling Layer Settings through Objects
The remaining tools in the Layers II toolbar let you make layer settings by selecting objects in the drawing. These tools are easy to use: simply click the tool, and then select an object. These tools are so helpful that you might want to consider docking them permanently in your AutoCAD window:
|
| Layer Isolate Turns off all the layers except for the layer of the selected object. |
|
| Copy Object to New Layer Creates a copy of an object and assigns the copy to the layer of an object you select. |
|
| Layer Freeze Freezes the layer of the selected object. |
|
| Layer Off Turns off the layer of the selected object. |
|
| Layer Lock Locks the layer of the selected object. A locked layer is visible but cannot be edited. |
|
| Unlock Object's Layer Unlocks the layer of the selected object. |