Setting Up a Drawing for Printing
In most programs, you choose File è Print and send your drawing to the printer. Although you can do this in AutoCAD, the best way to control your print results is to set up how your drawing will look in a layout tab.
In the following sections, you'll learn how you can set up the scale and location of your drawing on the printed page exactly as you want it. To help you get familiar with the process, the first part of this chapter is a tutorial showing you the parts of the layout tabs and how they behave. You'll then learn how to set the scale and location of your drawing on the printer medium before you actually send the drawing to the printer.
Exploring the Layout Tabs
When you're ready to print your drawing, you'll need to do a little setup first. The layout tabs help you set up your drawing precisely the way you want it to appear before you print. The following steps introduce the layout tabs:
-
Open a new drawing and add a few objects, such as rectangles and circles. We'll use these to show how the layout tabs work.
-
Click a layout tab. You'll see your objects appear within a rectangle, which itself is inside a white rectangular area, as shown in Figure 12.1.
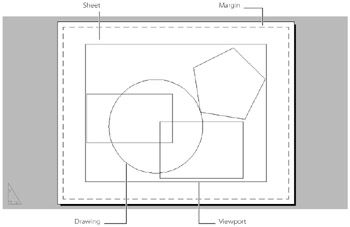
Figure 12.1: A view of your drawing in the Layout1 tab
The white area represents the paper onto which your drawing will be plotted. It appears over a gray area, and you'll see a drop shadow behind the white area. The dashed line indicates the nonprintable border of your printer. Finally, the solid rectangle that frames your drawing is a viewport, which is like a window into your Model tab drawing. This viewport behaves like any other AutoCAD object in that it has properties that you can edit through the Properties palette. You can set the viewport's layer, linetype, and color assignment; and you can change its width and height using grips. You can even hide the viewport outline by turning off its layer.
Exploring the Viewport
The viewport has a few properties that are quite unusual. First, it displays the drawing you created in the Model tab. Second, it has properties that control the exact scale of the view it displays. You can also pan and zoom the view, so you're not fixed to any one view within the viewport.
-
Try selecting part of your drawing by clicking inside the viewport. Nothing is selected. This is because you're currently in the layout space, otherwise known as paper space. Later, you'll see how you can reach into the viewport to edit your view while still in a layout tab.
-
Click the viewport border, right-click, and choose Properties from the shortcut menu. You can see from the Properties palette that the viewport is just like any other Auto-CAD object. You can even hide the viewport outline by turning off its layer.
-
Close the Properties palette, and then with the viewport still selected, press Delete, or click the Erase tool in the 2D Draw control panel. The view of your drawing disappears.
This shows you that the viewport is like a window into the drawing you created in the Model tab. Once the viewport is erased, the drawing view goes with it.
-
Enter U↲ or click the Undo button in the Standard Annotation toolbar to restore the viewport.
-
Click the Paper button in the status bar, as shown in Figure 12.2.
![]()
Figure 12.2: The Paper button in the status bar
The button label changes to say Model, and you'll notice that the viewport border becomes thicker. By clicking the Paper button, you changed to floating model space. Floating model space allows you to edit the drawing within the viewport as if you were in the Model tab.
Take a closer look at the viewport, and you'll see that the UCS icon appears within the viewport. The viewport looks as if it were a miniature version of the Model tab. In fact, that's exactly how floating model space behaves. You can think of floating model space as a shortcut to the contents of the Model tab.
-
Click any of the objects you drew at the beginning of this exercise. You can now select objects within the viewport.
-
Try zooming and panning your view. Changes in your view take place only within the boundary of the viewport.
-
Choose View è Zoom è All or enter Z↲ A↲ to display the entire drawing in the viewport once again.
-
Click the Model button in the status bar to return to paper space. The viewport border returns to its original thickness, and the UCS icon disappears from within the viewport.
This exercise showed you the unique characteristics of the layout tabs. The objects within the viewport are inaccessible until you enter floating model space by clicking the Paper button in the status bar.
The layout tabs can contain as many viewports as you like, and each viewport can hold a different view of your drawing. You can size and arrange each viewport in any way you like, giving you the freedom to lay out your drawing as your needs dictate.
Nothing prevents you from drawing in a layout tab around and on top of a viewport. In fact, some users find it convenient to draw dimensions and notes in a layout tab to help keep drawing notation consistent when multiple viewports are present. Another common practice is to add title blocks and borders in a layout tab to frame your drawing. Items you draw in a layout tab will not appear in the Model tab.
Selecting a Paper Size and Orientation
In a new AutoCAD setup and with a new drawing, AutoCAD assumes you want to print your drawing on an 8½" × 11" sheet of paper, so that is the size of the default paper area shown in a layout tab. If you have a printer capable of printing larger formats, you can set up the layout to show larger sizes and different drawing orientations. The following introduces the Page Setup Manager and the Page Setup dialog boxes:
-
Choose File è Plot or right-click a layout tab at the bottom of the AutoCAD window, and choose Plot to open the Plot dialog box, as shown in Figure 12.3.
-
Click the Name drop-down list in the Printer/Plotter group, and select the printer you want to use.
-
Click the More Options button in the lower-right corner of the dialog box. It's the round button with the right-pointing arrow (see Figure 12.4).
-
In the Drawing Orientation group that appears in the lower-right corner of the dialog box, select the Landscape or Portrait radio button.
-
To ensure that your drawing prints in black and white instead of color or shades of gray, select monochrome.ctb from the Plot Style Table (Pen Assignments) drop-down list, as shown in Figure 12.5.
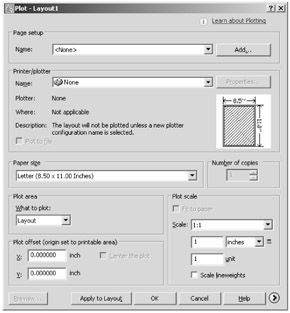
Figure 12.3: The Plot dialog box
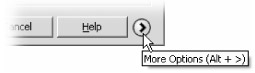
Figure 12.4: The More Options button
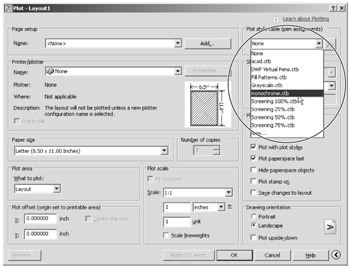
Figure 12.5: The Plot Style Table drop-down list showing the monochrome.ctb option
After making your changes, you can save the settings for use in other layout tabs. This saves you from having to set up each layout that you create and use.
-
At the top of the Plot dialog box, click the Add button in the Page Setup group, as shown in Figure 12.6.
-
In the Add Page Setup dialog box, you can enter a name for your setup, or you can just accept the default name offered by AutoCAD (see Figure 12.7). Click OK to return to the Plot dialog box.
-
Click the Apply To Layout button at the bottom of the Plot dialog box to save the settings you just made.
-
Click Cancel to exit the Plot dialog box without printing your drawing.
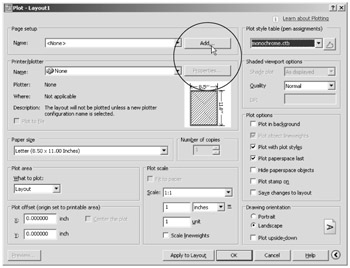
Figure 12.6: The Add button in the Page Setup group
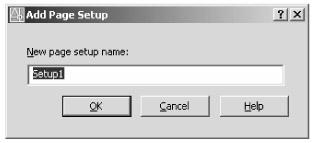
Figure 12.7: The Add Page Setup dialog box
When you return to the layout tab you've been setting up, you might notice some subtle differences in the dashed line that shows the nonprintable area of your printer. Since every printer is different, this area depends on your specific printer selection.
The next time you open the Plot dialog box, you'll see the same settings you entered in the previous example. You can then click OK to go ahead with your printing.
This section gave you a brief tour of the layout features in AutoCAD. The rest of the chapter describes the methods you'll need to know to fine-tune your printer output, starting with the issue of scale.
Using a Layout Tab to Scale Down Your Drawing
In the Model tab, you draw everything to full scale. When you're ready to print, you need a way to scale down your drawing to fit on a piece of paper. The layout tabs are like the staging ground where you can adjust your Model tab drawing to fit a sheet of paper. You can choose from a set of standard scales for your Model tab drawing so that it fits onto the paper size you have selected for your output. If you don't know the scale to use, you can try various ones to find the one that allows your drawing to fit your paper.
To set the scale of a viewport in a layout tab, take the following steps:
-
In a layout tab, click the viewport border to select it, right-click, and choose Properties from the shortcut menu to open the Properties palette for the viewport.
-
Click the Viewport Scale drop-down list at the bottom of the AutoCAD window, and select the scale you want to use. The view in the viewport changes to reflect the new scale.
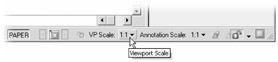
You can also set the viewport scale through the Properties palette. Select the viewport, right-click, and then choose Properties. You can set the viewport scale in the Standard Scale option (see Figure 12.8).
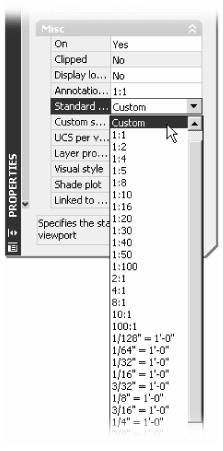
Figure 12.8: A list of scales in the Properties palette
Here you see that you can select a scale for a viewport from the Properties palette. If you look just below the Standard Scale option, you'll see the Custom Scale option. You can enter a scale factor in the Custom Scale text box for scales not listed in the Standard Scale option.
Creating Additional Viewports
Quite often, you'll want several views of your Model tab drawing visible in a layout tab. For example, you might have a wall section at one scale and enlarged details at another, and you might want both to appear in a layout tab.
Adding a Single Viewport
You can add as many viewports as you need through the Viewports dialog box, but if you need to add only one, here's what you can do:
-
Choose View è Viewports è New Viewports to open the Viewports dialog box.
-
Make sure the New Viewports tab is selected, and then select the Single option in the Standard Viewports list, as shown in Figure 12.9.
-
Click OK.
-
At the Specify first corner or [Fit] <Fit>: prompt, click a point in the layout for the first corner of the new viewport.
-
At the Specify opposite corner: prompt, you'll see the corner of the new viewport follow the cursor. Click a point to place the other corner of the viewport.
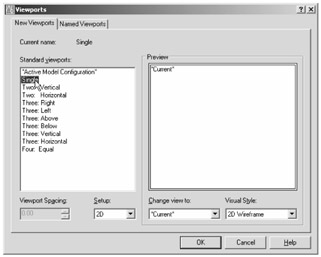
Figure 12.9: The Single option selected in the New Viewports tab
Don't worry if your viewport isn't exactly the size you want it. You can adjust the size of the viewport by selecting its border and then clicking a corner grip to move the corner.
If you want the viewport to cover the entire layout, you can enter F↲ in step 4 to use the Fit option. This immediately places the viewport in the layout that extends all the way to the edge of the printable area of the layout.
Adding Multiple Viewports at Once
The Viewports dialog box contains several options that let you add multiple viewports at one time. In step 2 of the previous example, you selected the Single option. If you select another option, such as the Three: Above option, for example, you'll see a preview of the viewport layout in the preview panel to the right (see Figure 12.10). This shows you the arrangement of the selected option as it will appear when you finally place the viewport.
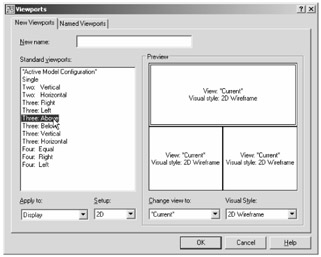
Figure 12.10: The Three- Above option in the Viewports dialog box
Once you select an option and click OK, you can place the viewports as described in steps 4 and 5 of the previous example. You can also enter F↲ in step 4 if you want the viewports to fill the layout.
Exploring Other Multiple Viewport Options
Some other options also let you control the views that appear in each of the viewports. By default, the current model space view is placed in all the viewports as indicated in the preview area.
You can select between 2D and 3D views from the Setup drop-down list shown in Figure 12.11.
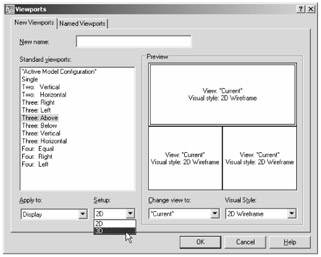
Figure 12.11: The Setup option at the bottom of the Viewports dialog box
You can then use the Change View To drop-down list shown in Figure 12.12 to select the type of view you want for each viewport.
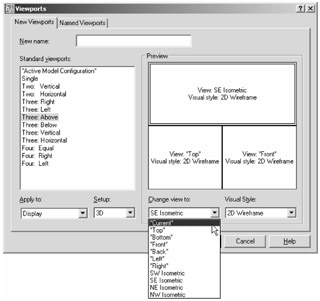
Figure 12.12: The Change View To drop-down list at the bottom of the Viewports dialog box
If you want a viewport to use a visual style, you can select one from the Visual Style drop-down list in the lower-right corner of the dialog box. This is useful if you want to be able to see a conceptual visual style of a 3D model in one viewport while working on that model in a wireframe style.
Controlling How Viewports Display and Print
Several other settings let you control the way viewports display and print your drawing. You can turn the display of your drawing off entirely, lock the view to prevent accidental pans and zooms, and set up a 3D view to plot a hidden line or rendered view.
Locking the Viewport View from Pans and Zooms
You might end up spending a fair amount of time setting up your Viewport view for the proper scale and view area. But you can easily alter the scale accidentally, just by going to floating model space and zooming in to a part of the view. For this reason, AutoCAD offers a way to lock the Viewport view so zooms and pans will not alter the scale or view contents.
To lock the viewport from pans and zooms, click the viewport border to select it, right-click, and choose Display Locked è Yes. Once you've done this, you can use the Pan and Zoom tools to move around in the viewport, but you won't affect the actual Viewport view.
Turning the Viewport Display On or Off
Another lesser-used viewport feature is the ability to turn the view on or off. If you encounter a drawing with empty layout viewports, chances are you can turn on the display by doing the following: click the viewport border to select it, right-click, and choose Display Viewport Objects è Yes.
Printing a 3D Model with Hidden Lines or Shaded
If you have a Viewport view of a 3D model and you want that model to print as a hidden-line view or as a shaded view, you can do the following: click the viewport border to select it, right-click, and choose Shade Plot è Hidden or Shade Plot è Rendered. Your view of the model won't change, but when you plot the layout, the 3D model appears as a hidden-line view or a rendered view.
Setting Layers for Individual Viewports
You can control the layer settings for each individual viewport in a layout tab. This can be helpful when you want to show the same view of a drawing in different ways. For example, you can draw a single floor plan in the Model tab with different types of information on different layers. Then in a layout tab, you can create multiple viewports showing the same view but with different layer settings in each viewport to show the different elements. If your drawing is a floor plan, you might want a layout that shows one viewport with the furniture layer turned on and another viewport with an electrical layout layer turned on and the furniture turned off, as shown in Figure 12.13.
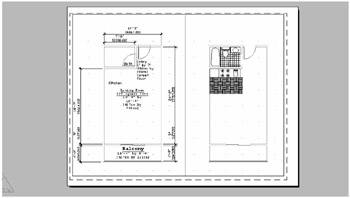
Figure 12.13: A layout with two viewports, each showing the same view with different layer settings
In the Layer Properties Manager dialog box, you're already familiar with the sun icon farthest to the left of any layer. This is the Freeze/Thaw icon that controls the freezing and thawing of layers globally. Several columns to the right of that icon is a sun icon with a transparent rectangle. This icon, called the VP Freeze icon, controls the freezing and thawing of layers in individual viewports. The next exercise shows you firsthand how it works:
-
Click the Paper button on the status bar to go to floating model space.
-
Click in the viewport whose layers you want to control.
-
Open the Layer Properties Manager dialog box.
-
Locate the layer you want to freeze or thaw, and then click its name to isolate this layer in the list (see Figure 12.14).
-
Look for the VP Freeze column for the selected layer. You might need to widen the Layer Properties Manager dialog box or use the scroll bar at the bottom of the dialog box to find this column. The VP Freeze column is the twelfth column from the left side of the dialog box. The icon looks like a rectangle behind a sun. The sun tells you the layer is on for the current viewport (see Figure 12.15).
-
Click the VP Freeze icon to turn the layer off for the current viewport. The sun changes to a snowflake.
-
Click OK when you're finished. The selected viewport changes to reflect the layer changes you made.
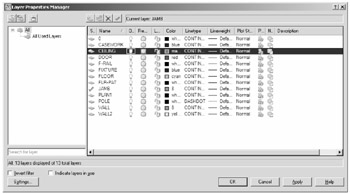
Figure 12.14: A single layer selected in the Layer Properties Manager dialog box
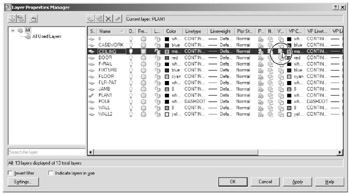
Figure 12.15: The Current VP Freeze option in a layer listing
You can also use the Layer Control drop-down menu in the Layers control panel to freeze layers in individual viewports. Proceed with the steps in the previous example, but instead of opening the Layer Properties Manager dialog box in step 3, open the Layer Control drop-down list shown in Figure 12.16.
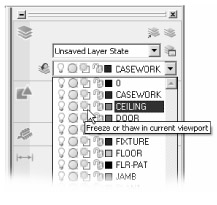
Figure 12.16: The Layer Control drop-down list
Select the layer you want to affect from the drop-down list, and then click the sun icon with the small rectangle to turn the layer off.
If you find that a layer does not display in a viewport and you want it turned on, you might need to turn it on or thaw it globally by using the On/Off or Freeze/Thaw column of the Layer Properties Manager dialog box.
Adding Layouts
In a new drawing, AutoCAD provides two layout tabs, labeled Layout1 and Layout2. You're not limited to two layouts. For small projects with only a handful of drawings in the printed set, you can set up a layout for each sheet in the set.
If you need more layout tabs, you can easily duplicate an existing layout by doing the following:
-
Right-click the layout tab you want to duplicate.
-
Choose Move Or Copy from the shortcut menu to open the Move Or Copy dialog box.
-
Select the name of the layout you want to copy, and turn on the Create A Copy option at the bottom of the dialog box (see Figure 12.17).
-
Click OK. A new layout tab appears below the drawing area next to the existing tabs. The new tab contains the name of the original tab from which the copy was made plus a number in parentheses indicating that it is a copy of the original.
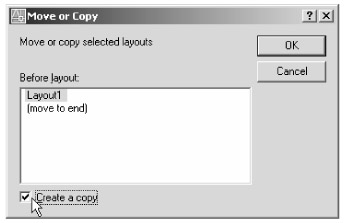
Figure 12.17: The Move Or Copy dialog box with the Create A Copy option turned on
To rename the new tab, or any tab for that matter, right-click the tab, and choose Rename from the shortcut menu to open the Rename Layout dialog box. Enter a new name, and click OK.
The new tab will have the same printer settings as the original tab.