Printing Your Drawing
Once your layout is set up, you're ready to print your drawing. If you read the first part of this chapter, you saw how you can right-click a layout tab and choose the Plot option to open the Plot dialog box. From there, you can print your drawing after making a few adjustments. In that first example, you selected a printer, paper size, and paper orientation. These are the most common settings, but eventually, you'll have to use some of the other settings in the Plot dialog box.
In the following sections, you'll find descriptions for each group of options in the Plot dialog box. Some options are fairly common, such as those in the Drawing Orientation group, but others might be new to you, such as those in the Plot Area group. You might want to skim the following sections so you have an idea of what all the options are for, and then later, when you have some special needs, you can refer to the topic you need.
Selecting and Storing Printer Settings
The Printer/Plotter group lets you select a printer and make setting changes to the printer you select. At first glance, these settings look like those of any other Windows program, but an important difference exists. You can save changes you make to a printer's properties and later recall them. Here's how it works:
-
Choose File è Plot, or right-click the layout tab at the bottom of the AutoCAD window and choose Plot to open the Plot dialog box.
-
From the Name drop-down list in the Printer/Plotter group, select a printer.
-
Click the Properties button to open the Plotter Configuration Editor dialog box.
-
Make a change to any of the properties in this dialog box (see the next section, "Printer Configuration Options").
-
Click OK. You'll see the Changes To A Printer Configuration File dialog box, as shown in Figure 12.18.
-
Click the Save Changes To The Following File option, then enter a name for this printer configuration that will remind you of the settings, and finally click OK.
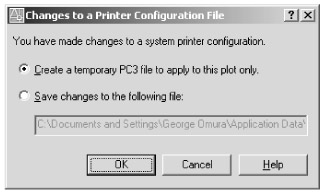
Figure 12.18: The Changes To A Printer Configuration File dialog box
By default, AutoCAD prints your drawings just as they appear in the AutoCAD window, including the colors you assign to layers or objects. The AutoCAD colors are helpful when you're editing because they can help you visually organize your drawing, but most of the time, you'll want to print your drawings in black and white. You can use plot styles to automatically convert colors to black or shades of gray. You'll find more about plot styles in the section "Using AutoCAD's Predefined Plot Styles" later in this chapter.
The next time you use the Name drop-down list to locate a printer, you'll see the name of the printer configuration file you just created. You can then select that configuration file to use those printer settings. This saves you from having to remember settings you used to print a drawing.
A single printer can have multiple configuration files. You can create a configuration for custom paper sizes or any other settings you find useful in the Plotter Configuration Editor dialog box.
Configuration files end with the .pc3 filename extension. They are usually stored in the Plotters folder under the C:\Documents and Settings\User Name\Application Data\Autodesk\AutoCAD 2008\R17.1\enu\ folder. User Name is your login name. You can get to this folder quickly by choosing File è Plotter Manager.
Exploring the Printer Configuration Options
The printer configuration options vary somewhat from printer to printer, but this section contains some general guidelines for using the Plotter Configuration Editor dialog box. These options include items such as the port your printer is connected to, the quality of bitmap image printing, custom paper sizes, and printer calibration, which lets you adjust your plotter for any size discrepancies in output.
The Plotter Configuration Editor dialog box has three tabs: General, Ports, and Device And Document Settings. The General tab lists Windows drivers that this configuration uses, if any, and it has a space for your own comments. The Ports tab lets you specify where your plotter data is sent. You can also select AutoSpool, which allows you to direct your plot to an intermediate location for distribution to the appropriate output device. The Device And Document Settings tab is the main part of this dialog box. The main list box contains options in a hierarchical list, similar to a listing in Windows Explorer (see Figure 12.19).
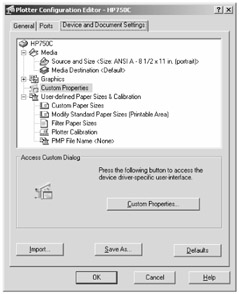
Figure 12.19: The Device And Document Settings tab of the Plotter Configuration Editor dialog box
The list has four main categories: Media, Graphics, Custom Properties, and User-Defined Paper Sizes & Calibration. Not all the options under these categories are available for all plotters. When you select an item from this list, the area just below the list displays the options associated with that item.
Media
Many printers offer options for choosing the source and size of printer media and for choosing the media type. If the Source And Size option is available, the Media option lets you select it. Duplex Printing, when available, allows for double-sided printing in printers that support this feature. Media Destination, when available, lets you select a destination for output such as collating or stapling in printers that support such features.
Graphics
These options give you control over color depth, dots per inch, and the rendering of shaded areas. You can adjust your output for better color or faster speed. One popular setting is Merge Control, which controls how overlapping lines are drawn.
Custom Properties
These options are actually the same as those you find when you edit your printer properties through the Windows Start menu. (Choose Start è Settings è Printers And Faxes, right-click the printer whose properties you want to edit, and choose Properties.) The main difference here is that settings you make through this option are saved in a plot configuration file.
User-Defined Paper Sizes & Calibration
Several settings relate to paper sizes that fall under the heading of User-Defined Paper Sizes & Calibration. For some printers, the Custom Paper Sizes option offers the ability to create a nonstandard paper size. Another similar option is Modify Standard Paper Size. As the name implies, this option lets you change the standard paper sizes. Filter Paper Sizes is handy for printers that offer a large number of paper sizes. You can limit the sizes shown in the Plot dialog box by selecting the sizes you want to appear from a list.
Another option under the User-Defined Paper Sizes & Calibration heading is Plotter Calibration. This feature is significant because it lets you adjust the aspect ratio of your image on the printed page. If you find that your printer stretches your drawing in one direction, you might need to calibrate your printer. The Plotter Calibration option offers a way to adjust your printer so it produces a properly proportioned print.
If you select Plotter Calibration, the Calibrate Plotter button appears in the lower half of the dialog box. Click this button to start the Calibrate Plotter Wizard. You can follow the instructions in the wizard to fine-tune the width and height ratio of your printer output.
Selecting a Paper Size and Number of Copies
These options are fairly obvious. You can select a paper size from the Paper Size drop-down list and set the number of copies in the Number Of Copies text box in the Plot dialog box. One feature of the Paper Size option is not obvious. You can control the paper sizes that are displayed by editing the properties for the current printer. See the preceding "Exploring the Printer Configuration Options" section.
Determining What View Will Print
You can be selective about the part of your drawing that prints. The Plot Area group offers the What To Plot drop-down list. This list contains several options that determine the view that is sent to the printer. Typically, you print from a layout, so you use the Layout option. But at other times, you might want to print from the Model tab and select a specific view. The other options offer different ways to select the area to print. Table 12.1 shows those options and describes their typical use.
| OPTION | USE |
|---|---|
| | |
| Display | Uses the current display as the area to print. |
| Extents | Uses the extents of the drawing as the area to print. This is the same view that you'll see on the screen if you choose View è Zoom è Extents. |
| Layout | Uses the current layout as the print area. |
| Limits | Available in the Model tab only. It uses the limits of the drawing to determine what to print. This is the same view you'll see in model space when you choose View è Zoom è All. |
| Window | Asks you to select a window to indicate the area you want to plot. The dialog box temporarily closes to allow you to select points. |
The Scale option in the Plot Scale group affects how these options appear in the final printed sheet. Typically, if you're using the Layout option, you can use the default scale of 1:1 in the Plot Scale group. You'll have to calculate the proper scale for the Limits, Extents, Display, and Window options, or if the scale is not important, you can use the Fit To Paper option.
Adjusting the Location of Your Printed Image
You can adjust the position of your drawing on the printed sheet by changing the options in the Plot Offset (Origin Set To Printable Area) group. X and Y options let you adjust the location of the printed image by increasing the X and Y coordinate value. The default zero X and zero Y location is the lower-left corner of the printable area. (Remember that a dashed line represents the printable area in a layout tab.)
If you prefer, you can set up AutoCAD to use the corner of the paper as the origin instead of the printable area. The Plot And Publish tab of the Options dialog box (choose Tools è Options) offers the Specify Plot Offset Relative To button group. This group offers two radio buttons: Printable Area and Edge Of Paper. You can select the option that makes the most sense for you.
Setting the Print Scale
If you're printing from a layout tab, you can usually keep this setting at 1:1. You have the option to alter that scale using the options in the Plot Scale group. For example, if you want to print a drawing at half its intended size, you can specify a scale of 1:2 in the Scale drop-down list. Or if you're printing a 3D view from the Model tab, you can use the Fit To Paper option.
For the most part, you need to set the plot scale only if you're plotting from model space and are using one of the options in Table 12.1 other than the Layout option. If that is what you're doing, be sure that the scale you select allows your drawing to fit on the paper size you select in the Paper Size group. You can use the Preview button in the lower-left corner of the Plot dialog box to check.
Selecting a Scale
To use the Scale options, open the Scale drop-down list, and select a scale. The proportions of the scale then appear in the inch= and units text boxes. For metric users, the text boxes are labeled mm= and units. If you want to use a scale that is not listed in the Scale drop-down list, select Custom, and then enter the appropriate values in the inch= or mm= and units text boxes.
Adjusting Line Weights to Your Scale
AutoCAD lets you set line weights in your drawing. When you plot your drawing through a layout tab, AutoCAD faithfully prints the line weights you've selected. But often, you want to print a half-size view or your layout, and you want the line weights reduced to half their specified size. To ensure your line weights are scaled to your half-size prints, make sure the Scale Lineweights setting is turned on. AutoCAD then applies the selected scale to line weights.
Options for Printing 3D Views
![]() When you're working with 3D models in AutoCAD, you can view them as 2D or 3D wireframe, hidden-line, or conceptual or realistic shaded views. A wireframe view shows all the lines in the model as if you could see through it. A hidden view gives you a more realistic view by hiding the parts you usually wouldn't see. A shaded view adds a bit more realism by giving the surfaces of the model a solid, colored appearance.
When you're working with 3D models in AutoCAD, you can view them as 2D or 3D wireframe, hidden-line, or conceptual or realistic shaded views. A wireframe view shows all the lines in the model as if you could see through it. A hidden view gives you a more realistic view by hiding the parts you usually wouldn't see. A shaded view adds a bit more realism by giving the surfaces of the model a solid, colored appearance.
You can apply these view options to your printed output through the Shaded Viewport Options group in the Plot dialog box and the Properties palette for the Layout viewport. The Shaded Viewport Options group offers three main options.
-
The Shade Plot drop-down list
-
The Quality drop-down list
-
The DPI (which stands for dots per inch) text box
If you don't see the Shaded Viewport Options group, click the More Options button in the lower-right corner of the Plot dialog box.
The Shade Plot options in the Plot dialog box are not available if you're plotting from a layout tab. Instead, you can control this value by doing the following:
-
First, make sure that a printer is selected in the Page Setup dialog box (See "Storing Your Printer Settings" later in this chapter).
-
With the Plot dialog box closed, select the viewport containing the 3D view.
-
Right-click, and then choose Shade Plot from the shortcut menu.
-
From the cascading menu, select the option that you want to apply to the viewport. The choices are As Displayed, Wireframe, Hidden, 3D Hidden, 3D Wireframe, Conceptual, Realistic, and Rendered. You can also select the quality settings of Draft, Low, Medium, High, and Presentation. (LT users will not have the Rendered or other 3D options.)
As Displayed plots the 3D view as it appears in the viewport. Hidden plots your 3D view with hidden lines removed. Rendered renders your 3D view before plotting. The Conceptual and Realistic options plot the drawing as they appear with these visual styles (see Chapter 6 for more about visual styles). The quality settings of Draft, Low, Medium, High, and Presentation control the resolution of the image. Draft is the lowest resolution, and Presentation is the highest resolution.
Plot Options
The Plot Options group contains some general settings that you can use to control your printer output.
Plot in Background If you're printing a fairly large file that will take some time, you can use this option to print in the background. You can then get back to work while AutoCAD prints.
Plot Object Lineweights If you set line weights by object or layer, this option prints line weights as you specified them.
Plot with Plot Styles Plot styles give you control over the way colors, line weights, area fills, and the corners of lines print. You can use this setting to specify whether to use plot style settings. See the section "Controlling Color, Lines, and Fills through Plot Styles" later in this chapter.
Plot Paperspace Last When you're printing from a layout tab, this option determines whether objects in paper space are drawn before or after objects in model space.
Hide Paperspace Objects AutoCAD offers controls over 3D hidden-line views in viewports through the shortcut menu or the Properties palette for a selected viewport. In the event that a 3D model has been drawn in the layout tab in paper space, this option prints paper space objects using hidden lines.
Plot Stamp On You can add a plot stamp to your printer output using this option. The plot stamp prints information about the current drawing that can be helpful to anyone viewing the printed copy. When you activate Plot Stamp On, the Plot Stamp Settings button appears.
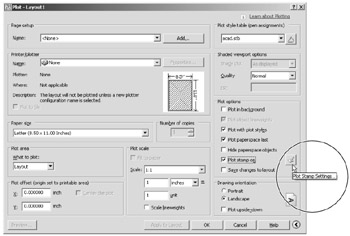
You can click this button to gain access to the Plot Stamp dialog box.
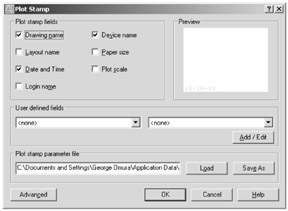
This dialog box lets you determine the information included in the plot stamp. Clicking the Advanced button opens the Advanced Options dialog box, which lets you specify the location and orientation of the plot stamp. It also lets you adjust font and text size.
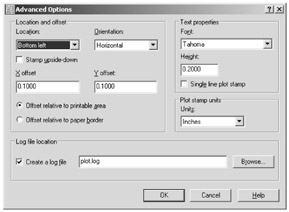
Save Changes to Layout When this option is turned on, the changes you make to the Plot dialog box settings are saved with the current layout.
Drawing Orientation
As with most programs, you can control the orientation of the document you're printing. In the Drawing Orientation group, you have the typical Landscape and Portrait options plus the Plot Upside-Down option.