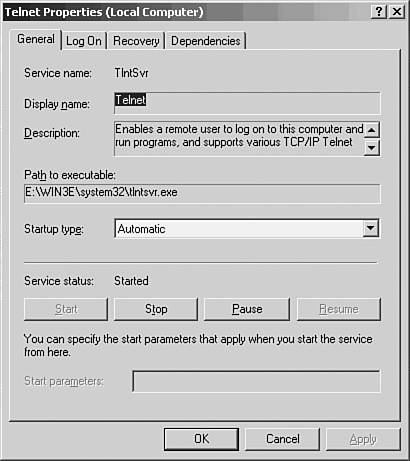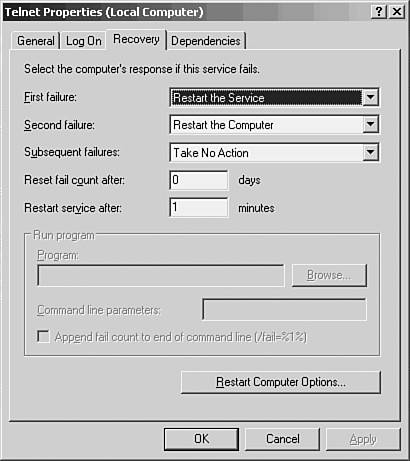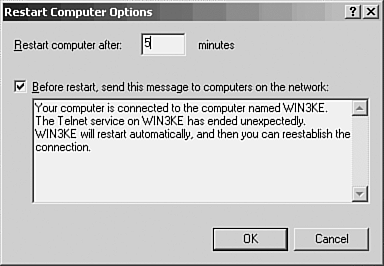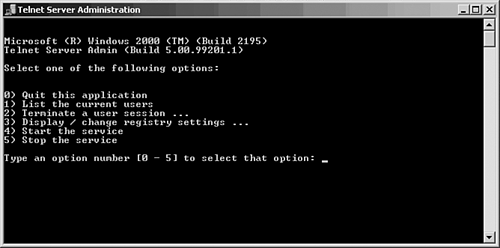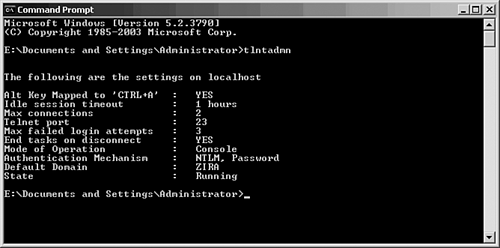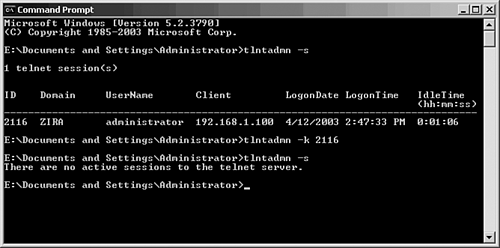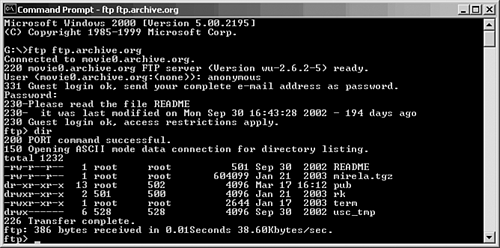Windows 20002003 Support for Unix Protocols and Utilities
Windows 2000/2003 Support for Unix Protocols and UtilitiesWindows operating systems now support many protocols and utilities that were originally created for the Unix Environment. The first that comes to mind, and perhaps the most important, is the TCP/IP protocol suite. This includes not just the TCP/IP protocols, but other associated protocols and utilities. Many of the technologies that began in the Unix world have evolved into standards that have been implemented on other platforms over the years . For an example, see the lpr/lpd printing system and TCP/IP stream printing. Both of these started out on Unix platforms and are now supported not only by Windows, OpenVMS, and other operating systems, but also by printers from Hewlett-Packard (and most other major printer vendors) and print server appliances made by a number of other vendors . When adding Windows computers to a network that consists mainly of Unix or Linux servers, printing can be the least of a network administrator's worries. It's a simple matter to configure Windows NT 4.0/2000/2003 server operating systems to direct printer output to a Unix system that manages print queues. It's also a simple task to configure clients to use a printer that understands the lpr/lpd protocols or TCP/IP stream method. And, of course, you can also configure Windows 2000/2003 servers to operate as a print server using these protocols. If you need to learn more about printing protocols, such as lpr/lpd or TCP stream printing, refer to Chapter 44, "Network Printing Protocols." Other technologies that were either first developed in or adopted by the Unix world, which Windows and Linux also support, include the following, among others:
This chapter covers the protocols and utilities that these diverse operating systems have in common as well as tools that can be used to fill in the gaps in a multiprotocol environment. TCP/IPWhen Windows NT 3.51 was first brought to the market, the default network protocol was IPX/SPX. Basic TCP/IP protocols and utilities were there if you wanted to use them, but at that time Microsoft perceived its main competitor in the client/server market to be Novell's NetWare. When NT 4.0 was released, the default networking protocol had been changed to TCP/IP. Because the Internet had begun to take on a higher degree of importance during the time frame in which NT 4.0 was being marketed, this was a natural path for the operating system to take. TCP/IP is the network protocol suite that's used throughout the Internet to connect computers from a wide range of manufacturers running many different operating systems. For example, you can find TCP/IP on every Unix or Linux variant currently on the market as well on most every operating system from IBM, from OS/2 to mainframes, along with any other major operating system vendor. Of course, by the time Windows 2000 was released, TCP/IP had become the de facto standard networking protocol for all Microsoft products. It's included with Windows 2000/2003, as well as Windows client operating systems, Me and XP, as well as the client version for Windows NT and Windows 2000.
In a network that consists of Unix servers, TCP/IP can be used by Windows clients to access resources on these servers. The most common method provided by the TCP/IP suite of applications for executing commands on another computer is Telnet. For exchanging files, use the FTP utility. Other applications, such as the SSH (Secure Shell) utilities, can be incorporated into the network to allow for additional security. TelnetxxxWindows NT/2000/2003/XP comes with a Telnet client . Although Windows XP does not come with a Telnet server application, you can add this functionality by installing Services for Unix (SFU version 3.0), which is discussed later in this chapter. SFU can be installed on Windows NT/2000/2003 and Windows XP. So, for those who operate a small LAN, you can install a Telnet server on Windows XP Professional, along with many other Unix utilities and commands, for a small fee. Windows XP is also making inroads into the corporate market. But it has been available for more than two years now, and sufficient time has passed to work out the bugs and add additional features to the OS.
Windows NT/2000/2003 Servers do provide a Telnet service, but it isn't enabled by default. You must have the TCP/IP protocol networking components installed in order to use the server. This can be done during the system installation or by using the Components button in the Add/Remove Software Control Panel utility. To start the service on a Windows 2003 Server computer, use the following steps:
If you've selected either Automatic or Manual to start the service, you must start the service by clicking on the Start button shown in Figure 61.1. If you have chosen the Manual option, then you can close the dialog box and then re- open it and start the service when you wish by using the Start button. If you've chosen the Automatic option, the service will automatically start the next time you reboot the server. Notice also that there are Stop/Pause and Resume buttons on this General tab. The Start and Stop buttons do exactly what they say: They stop and start the service. However, if you use the Pause button, administrators and members of the Server Operators group can still use the service and establish a Telnet connection with the server. This can be useful when you don't want ordinary users making Telnet connections to the machine while you're performing maintenance chores, for example. Use the Resume button to allow the service to continue servicing other users (provided you haven't stopped the service). Also in Figure 61.1, you can see that there are several tabs, each of which is used for a different set of properties that you can configure for the service. Using the General tab, you can change the display name for the service and the description of the service.
The Log On tab functions the same as for other services. You should be familiar with how services work on Windows 2000/2003 before using this tab or the Recovery tab. For example, using the Log On tab, you can select the user account that the service is run under. The AUTHORITY\LocalService account is typical for the Telnet service as well as many other services for Windows 2003. For Windows 2000, the LocalSystem account is generally used for running services. At the bottom of the Log On tab, you can choose a hardware profile for which the service can be enabled or disabled. Select the particular hardware profile you want to modify and use the Enable or Disable button. The Recovery tab, shown in Figure 61.2, determines how the service will be restarted if the service fails for some reason. Figure 61.2. You can use the Recovery tab to decide what actions to take if the Telnet service fails. The options available on the Recovery tab are
The Restart Computer Options button enables you to specify the number of minutes after which the computer will restart, if you have chosen that option in the preceding fields. In Figure 61.3, you can see that you can also enter a message to display to users on the network who are using the Telnet service to inform them that the service is either not available or being restarted, depending on the options you selected on the Recovery tab. Use the Restart Computer Options button on the Recovery tab to display this dialog box. Figure 61.3. Select the number of minutes after which the computer will be rebooted after the service fails, and enter a text message to send to users currently using the Telnet service. The last tab, Dependencies, is used to list the other services that must be running before the Telnet service can be started. If one of these services fails, for example, the Telnet service itself can fail. And if there is a problem in restarting one of these services after the computer reboots (if you chose that option), the Telnet service will not restart. In this case, you should check the Event Viewer to determine the reason that a service that Telnet depends on isn't restarting. If the Telnet service fails because a dependent service fails, you might consider using a script file to check for and restart dependent services. Managing Windows 2000 Telnet ServerAfter you've started the Telnet server service on the Windows 2000 Server, you can manage the server by using the Telnet Server Administration utility found in the Administrative Tools folder. As you can see in Figure 61.4, the interface to the Windows 2000 service utility is simple. You have the options of listing connected users or terminating users and the ability to start or stop the service. Figure 61.4. The standard Windows 2000 Telnet server uses a simple interface for management purposes. Option number 3 enables you to view current default settings that are stored in the Registry for the server. This option can be used to allow trusted domains access to the server, provide a logon script, and set the number of log failures before a user is locked out. An important feature you can use is one that forces users to use the more secure Windows NT NTLM authentication instead of the typical clear-text username/password method that is found in many typical Telnet server implementations . This should definitely be used in an all-Windows environment. However, Unix clients do not, by default, support this authentication method.
There are excellent third-party Telnet servers you can use with Windows. If you intend to make heavy use of Telnet on your network, it's worth investigating these competing products to determine which Telnet server is right for your needs. Don't forget, however, to look first at the server that you can get from SFU. Because SFU is available for about $100and you can install the products on as many Windows computers in your LAN as you want, with no additional feethis more robust Telnet server (along with many other Unix-based utilities) is a bargain. Telnet provides a character- cell terminal emulation that can be used to run applications that do not depend on the features provided by either the Windows GUI or its equivalent in the Unix world, the X Window System. For example, it's easy to telnet into a Unix system to perform system administration tasks using a command-line interface provided by a shell. Script files can be edited and run remotely by using a Telnet session. Telnet is pretty much the standard for many operating systems for remote administration on a command-line basis. You can telnet to many different systems, each using a different operating system, and execute commands that are specific to that system. For example, from a Windows or Unix/Linux computer, you can telnet to an OpenVMS server, another Windows server, as well as all the various flavors of Unix/Linux. After the Telnet session has been established, just remember to use the commands that are appropriate for the operating system of the host you've established a session with. Telnet is a powerful application for system/network administrators who manage computers in the network that use different operating systems. Telnet servers have been imbedded in the firmware of many devices other than computers. For example, most printers, print servers, switches, and so on can be accessed using Telnet. This capability usually presents you with a menu to perform tasks specific to that device. However, not all Windows administrative utilities have a command-line counterpart . And even when they do, you often find that the command-line version doesn't provide the full capabilities that the GUI version does. The same, of course, applies to other operating systems. For example, although you can telnet to a Linux box from a Windows system, you might not be able to use all the system utilities offered in the KDE/Gnome and other X Window System GUI interfaces that can be used on Linux. However, Telnet and FTP are perhaps the two most useful applications now available on most operating system platforms. Managing Telnet on Windows 2003 ServerWhen using the Windows 2000 Telnet server application, you saw that the Command Prompt was used with a menu to enable you to manage the Telnet server. For Windows 2003, a command-line interface is also used, but you'll have to specify the option you want to manage instead of using a menu. The basic command used for all of these options is the tlntadmn command. If you enter just the tlntadmn command at the Command Prompt, with no qualifiers, a display (see Figure 61.5) shows you the current configuration of the Telnet server. Figure 61.5. Use the tlntadmn command with no command-line parameters to display the current configuration of the Telnet server. The syntax for this command varies depending on the function you want to perform. In the following examples, brackets are used to indicate optional components. You can use one or more of the command-line options listed here. The basic functions are tlntadmn [\ remoteserver ] [start] [stop] [pause] [continue] [-u username -p password ] [-s] [-k ( sessionid all)] [-m ( sessionid all) "message"]
There are other command-line options you can use in addition to these basic ones. Use the help function to see all the possible options you can use with the tlntadmn utility. Figure 61.6 shows an example of using two of these commands. The first command ( -s ) lists the current session of a remote user who has used Telnet to connect to the server. The second command ( -k sessionid ) shows an example of how to use the session ID (under the column ID) to kill that connection. You can also see information about the session, such as the domain name of the initiator of the session, the username, the IP address, as well as the date/time that the session was established and the amount of idle time (time that no commands were being used by the remote user). Figure 61.6. This is an example of using the -s and -k command-line options. The File Transfer ProtocolLike the Telnet server, Windows NT/2000/2003/XP comes with an FTP client. For Windows NT 4.0 through Windows 2003, the FTP server is provided by installing Internet Information Services (IIS). Chapter 26, "Basic TCP/IP Services and Applications," covers the actual mechanics of FTP in greater detail. The FTP ClientThe FTP client can be utilized easily from the Command Prompt and uses the standard syntax that's common to other FTP clients, with a few exceptions that you might not notice. For example, although many Unix/Linux servers require that you log in by using the command User < username > , the Windows version prompts you for the username after you issue the FTP command as well as the password for the account name you enter. This is a minor difference, but it's important to note that although FTP is defined by a set of RFCs, some vendors add their own features to make the utility simpler to use. The FTP server for Windows NT through Windows 2003 Server is a component of IIS, which is included as part of the installation procedure for Windows 2000. For Windows NT, you can use the icon that appears on the desktop of a Windows NT Server to install IIS or, better yet, download the newest version from Microsoft. IIS has been enhanced many times since its first release. Windows 2000 users will find that IIS is included on the server installation CD, but again, check for a newer version at Microsoft's Web site. An important reason for this is that newer versions have fixed problems with previous ones. Of course, the reverse is also true in some cases. One problem is fixed by a newer version, but might introduce a new set of problems! In Figure 61.7, you can see an example of using the Windows 2000 FTP client. Figure 61.7. The FTP client enables you to upload or download files from another server. In this example, you can see that the command FTP is followed by the site you want to make a connection to. If the site is available only to authenticated users who have an account on the server, you have to enter a valid username and password for that server. Another method for logging into many sites is to use the username anonymous . The convention for using this login is to use your email address for the password prompt. After you've logged in to the FTP server, you can issue commands that are available on that server. For example, the commands ls and dir will usually produce a listing of files and directories for the main directory that's set up for your login type. When using Unix/Linux or Windows clients, you can use the CD command to change to another directory until you find the data that you need to use. Notice that for most implementations of FTP, you must use lowercase characters for the commands and use the exact lowercase or uppercase syntax for a particular file. You can then use commands such as the following:
|
EAN: 2147483647
Pages: 434