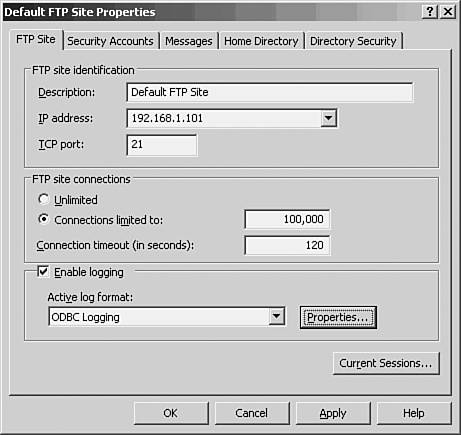Managing the FTP Service on a Windows Server 2003
| To manage the basic FTP server on a Windows 2000/2003 server, follow these steps:
The Default FTP Site Properties page appears in this figure with the first tab (FTP Site) selected. You can use the Description field to change this from default to a more meaningful name . This can be useful if you're using the MMC to manage multiple FTP sites on the same server or on other servers. The IP Address field can be used to select an IP address that the FTP service will use when listening for incoming requests , and the TCP Port field can be used to set which TCP port will be used for the service. In this example, the standard TCP port number of 21 is shown. Other fields on this tab are fairly self-explanatory, enabling you to set the maximum number of users that can be connected to the server simultaneously and the number of seconds after which an idle session will be automatically disconnected from the server. At the bottom of this first property page, you can also enable logging for the service. The Active Log Format drop-down menu enables you to choose from
The Properties button to the right of this drop-down menu enables you to further configure properties for the log file. For the Microsoft IIS log file format, there's not much you can configure. The data that is written to the log file is a standard set of data. You can use the Properties button to configure when a new log file is createdthis can range from hourly, daily, weekly, or monthly. Or you can set a maximum size to which the file can grow before a new file is created. Additionally, you can set the location of the log file. The default is %WinDir%\System32\LogFiles , where %WinDir% is a variable that resolves to the Windows system directory. For the W3C extended log file format, you have many more options. In addition to being able to configure the same options about how or when a new log file is created and the location of the log file, this format has an additional tab labeled Advanced. There are far too many data items to discuss in this chapter, but you need to be aware that you can create a customized log file that stores just the information you need. You might find that on an anonymous FTP server, you don't care much about what data is stored in the log file, whereas on a server that provides for a secure logon, you might want to collect extensive data about the users of your system. To find out the meaning of each of these logging options, click the Help button and a brief description of each item will be displayed.
Other tabs on the FTP Site Properties page include
As you can see, the FTP service enables you to control who can access your server and to log each visit in detail. You can create additional FTP sites on the same computer. For example, if you have multiple network adapters or if you assign multiple IP addresses to the same adapter, you can create additional FTP sites on the same server. To add additional FTP sites on this server:
Of course, after you've created an additional site, you can further refine how it operates by using the properties pages for that site. The Dynamic Host Configuration Protocol and BOOTPMost Unix environments, which use TCP/IP for networking, use DHCP servers to provide network configuration information to clients on the network. DHCP is not a proprietary solution, but is based on standards that are defined in RFCs 2131 and 2132. Microsoft clients using TCP/IP can also use DHCP servers. Additionally, Windows 2000/2003 have a highly configurable DHCP server that supports options provided for in the RFCs as well as a few that are specific for Microsoft clients .
If you're bringing Windows-based client systems into an existing Unix environment, configuring each Windows client with the address of a DHCP server will be simple. In an existing Windows network, you might want to stick with the Microsoft DHCP server. Because DHCP is based on Internet standards, most of the implementations you find will be compatible with both operating systems. Bringing Unix clients into a network that uses Microsoft DHCP servers can cause even some seasoned Unix administrators to worry. DHCP servers have been around for quite a while on Unix networks, running on Unix servers, and Microsoft's DHCP server is a relatively new creature on the market. However, because Microsoft's DHCP server is built using the standards set forth in the relevant RFC documents, you should have no reason to worry. The graphical interface Microsoft's version offers makes it even easier to manage the server and should be considered an advantage over some other products. The DHCP server that you can install on Windows NT 4.0 through Windows 2003 is a full-featured implementation that can be used to support clients no matter what their operating system. The configuration information that a DHCP server sends to clients is itself configurable through the use of DHCP options. Each option describes a parameter that can be configured for the client from information the DHCP server can provide. For more information about how BOOTP and DHCP function and how they can greatly simplify network administration tasks , refer to Chapter 29, "BOOTP and Dynamic Host Configuration Protocol (DHCP)." Microsoft's DHCP server provides support for the options defined in RFC 1533, "DHCP Options and BOOTP Vendor Extensions." In addition, it enables the administrator to define custom options when needed. This ability to create customized options makes the server flexible in a networking environment that consists of different client types. Additionally, it's possible to set up the Microsoft DHCP service to run on a Windows 2000/2003 cluster, and thus provide redundancy for the network without having to divide the address space into separate scopes and place each scope on a separate server. Before there was DHCP, there was BOOTP, which functions in a manner similar to DHCP. The BOOTP protocol is mainly used by diskless workstations, usually in a Unix network, to request addressing configuration information and to download an operating system. Microsoft's DHCP server enables the administrator to create records in a BOOTP table that can be used to satisfy requests from this kind of client. When the DHCP server receives a BOOTP request from a client, it looks up the client in the table. If a record for that client is found, the server returns three pieces of information to the client:
The Microsoft DHCP server responds to BOOTP clients with the information they need to download a boot file from another server. Unlike the standard DHCP lease, the BOOTP client does not have to renew the IP address periodically as regular DHCP clients do. Instead, a BOOTP client is managed like clients who use reserved DHCP addresses. Additionally, Windows 2000/2003 DHCP server allows for many other options that can be used by BOOTP clients, as provided for in the RFCs. DNSDNS is the standard method used on the Internet to resolve host IP addresses to friendly names that humans find easier to remember. Microsoft NT 4.0/2000/2003 provide a DNS server that is based on RFC 1053 and can be used by both Microsoft clients and other clients that have been created based on this standard. This includes, of course, most Unix and Linux clients. Additionally, with Windows 2000/2003, Microsoft's DNS server supports dynamic DNS, which is defined in RFC 2136, "Dynamic Updates in the Domain Name System (DNS UPDATE)." This enables clients to use DHCP to obtain an address, and then have that address automatically registered with the DNS server. This feature can be very useful if you have many mobile clients that move among different subnets. Manually updating a DNS server for every move could be a daunting task in a large network. Chapter 30 covers the implementation of DNS. If you already have a DNS server running on your network, you might wonder why you would want to use Microsoft's DNS server when you add clients that are not running Unix or Linux. The answer is simple: In addition to providing support for dynamic DNS, Microsoft's DNS server provides a WINS (Windows Internet Name Service) lookup feature that can further simplify network administration chores. It provides a service similar to what DNS does, but with an interesting twist. Microsoft's DNS server has the capability to query a WINS server when it cannot resolve a name or address based on the information contained in its database. Although DNS is basically used to perform IP address/name translations, WINS was developed to provide name resolution services for NetBIOS names. When a WINS client computer boots, it registers its NetBIOS name(s) with the WINS server along with its current network address. Sounds a lot like dynamic DNS, doesn't it? If you incorporate DHCP into the network, you'll be relieved of having to keep track of IP addresses for Microsoft clients as well as maintaining an address space when clients move or new clients are added to the network. Enabling Microsoft clients to use the WINS service eliminates the manual task of administering a name server to keep track of additions or changes to the network. If you plan to move your network toward using only Windows 2000/2003 and Windows XP, you probably won't need WINS any more. It's provided with Windows 2000/2003 only for backward compatibility with earlier Microsoft operating systems. It's possible to use both WINS and DNS in the same network with Windows 2000/2003 and earlier systems. However, in a network that includes Unix, Linux, and Windows clients, you really don't need WINS any more if the Windows clients are all Windows 2000 or above (such as Windows Me/XP as well as Windows Server 2003). |
EAN: 2147483647
Pages: 434