Chapter 6: Additional Management Tools
|
| < Free Open Study > |
|
Over the past decade, Citrix technology has evolved from a simple remote access solution to an enterprise application deployment solution. MetaFrame XP encompasses and builds upon the management utilities that have been included in previous releases of Citrix technology. Citrix administrators will need to have a thorough understanding of the utilities they will use to administrate a Citrix environment. Inherently, the Citrix MetaFrame XP for the Windows Administration Exam (220) will have various questions pertaining to these tools.
The Citrix Server Administration tool and the Citrix Connection Configuration have been an integral part of managing Citrix environments since 1995, when Citrix first released WinFrame. Over the course of time, these utilities have been updated to adapt to the new features of Citrix technology, and several other tools have been added to help Citrix administrators manage their Citrix environments. The Shadow Taskbar was added to provide administrators with more robust shadowing capabilities, while the SpeedScreen Latency Reduction Manager was included to enhance the user experience over slow network connections. Before taking the CCA (Citrix Certified Administrator) test, be sure that you understand the features of each of these tools and the role they will play in managing a Citrix MetaFrame XP environment.
Certification Objective 6.01: Identifying Features of Citrix Server Administration
The Citrix Server Administration utility provides Citrix administrators a centralized point of management for Citrix servers and users in a Citrix environment. When managing MetaFrame XP or higher servers, it is recommended that administrators use the Citrix Management Console for managing servers and users. However, in a mixed environment, it may be necessary to use the Citrix Server Administration utility to manage WinFrame, MetaFrame, and MetaFrame XP servers from a centralized point of control.
The Citrix Server Administration is a tool that can be used for managing and monitoring users, sessions, and processes on any Citrix server or Terminal Server. With Citrix Server Administration (Figure 6-1) administrators have the ability to
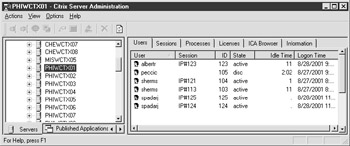
Figure 6-1: The Citrix Server Administration tool
-
View server information
-
View session information
-
View published applications
-
View users and user configuration data
-
View active processes on a server
-
Connect sessions
-
Disconnect sessions
-
Log users off
-
Shadow Citrix sessions
-
Send a message to users
-
Reset Citrix sessions
-
Terminate processes
The Citrix Server Administration tool has been divided into two panes to give administrators an organized view of the Citrix environment. The left pane is referred to as the context pane, while the right pane is referred to as the detail pane. You may notice that Citrix Server Administration is organized very much like Windows Explorer. The context pane is used to control the contents of the detail pane. As you change selections in the context pane, the features and contents of the detail pane will change so that you can manage the selected resource. The context pane can be set to view Citrix Servers, Published Applications, or Video Servers.
| Exam Watch | The Citrix Server Administration tool is like a 'road-map' for managing a Citrix environment. You'll need to know where to manage settings, such as, ICA (Independent Computing Architecture) gateways. More important, you'll need to understand when, why, and how to apply these settings. Try to think of things from a user's perspective and ask yourself how the alteration of these settings will impact ICA clients. |
There are several options that can be viewed in the context pane of the Citrix Server Administrator, as shown in Figure 6-2:
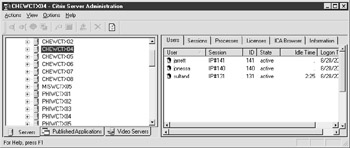
Figure 6-2: The three options of the context pane
-
Servers This view will show a list of WinFrame, MetaFrame, and Terminal Servers.
-
Published Applications This view will show a list of published applications and the server farms they are associated with. Published applications that do not belong to a server farm are listed as Unassociated Applications.
-
Video Servers This view will show a list of VideoFrame servers and current information regarding video streams.
Exercise 6-1: Switching Between ICA Sessions and Resetting ICA Sessions from the Citrix Server Administration Tool
-
Using the Citrix ICA client, create two sessions to the same Citrix server, configuring each session with a different screen size.
-
Connect to both sessions and log on with the same administrative account.
-
From the ICA session with the highest configured screen resolution, open up the Citrix Server Administration tool. Expand the server you are logged on to from the context pane so you can see your ICA sessions below the server and also in the detail pane.
-
The ICA session that is colored green is the session you are running the Citrix Server Administration tool from. Right-click the other ICA session and select Connect.
-
You should now be connected to the other ICA session. Open the Citrix Server Administration tool and repeat the process to connect back to your original session.
-
From the bigger ICA session, use the context pane of the Citrix Server Administration tool to locate the other ICA session again. Right-click the session below the server in the context pane and select Reset.
-
The smaller ICA session should now be terminated.
Citrix Server Administration-Managing Servers
Citrix MetaFrame XP is an ideal solution for deploying applications to a large population of users. Load balancing capabilities give administrators the ability to publish applications across hundreds of Citrix servers. MetaFrame XP provides administrators the Citrix Management Console for managing Citrix servers, users, and other resources from a central point of control. However, the Citrix Server Administration tool may also be used to manage these resources.
The Citrix Server Administration tool can be used for managing Citrix MetaFrame servers, as well as Citrix WinFrame servers. By default, the Citrix Server Administration tool will display a list of servers in the context pane and a context-specific list of options in the detail pane. Selecting a Citrix server in the context pane provides access to the following options in the detail pane:
-
Users This tab provides a list of current users for a selected server, along with detailed session information. Administrators can right-click any of the users in the detail pane for a menu of management options.
-
Sessions This tab provides a list of active and idle ICA sessions for a selected server. Administrators can right-click a session in the detail pane for a menu of management options.
-
Processes This tab shows a list of processes that are running on a server and the ICA session that the process is associated with. Administrators have the ability to terminate processes from the detail pane by right-clicking the username to the left of the selected process.
-
License This tab provides information regarding any licenses that are installed on a selected server. Licensing information can only be seen through this view.
-
ICA Browser This tab gives administrators a menu of options that can be used to configure ICA settings for a selected server.
-
Information This tab provides information regarding the operating system, installed services packs, and hotfixes for a selected server.
Citrix servers can be managed from several different views in the context pane of the Citrix Server Administration tool. Depending on what context is set, administrators will have different management options available in the detail pane (Figure 6-3) of the Citrix Server Administration tool. Selecting a domain will show a list of servers in that particular domain, including network address information. Selecting a published application in the context pane will show what servers the application is published on. Selecting the All Listed Servers option from the context pane shows server information across the enterprise, including ICA gateway information.
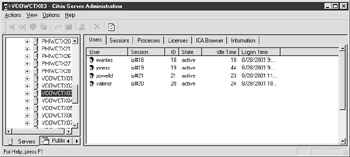
Figure 6-3: Server options in the detail pane
In a Citrix environment, there are several Citrix-related settings and parameters that should be applied to each Citrix server. The Citrix Server Administration tool allows Citrix administrators to manage these Citrix-related settings without having to log on to each server one at a time. With the Citrix Server Administration tool, administrators can manage ICA Browser settings, ICA gateways, users, processes, and logons.
Citrix servers communicate with each other through a process known as ICA browsing. It is very important to understand how ICA browsing works and how ICA browser settings can impact a Citrix server or a group of Citrix servers. By default, a Citrix server will be able to communicate with all other Citrix servers on its subnet through ICA browsing. When two or more Citrix servers are on the same subnet, they will perform an ICA browser election, and one of the servers will declare itself the ICA Master browser. This process happens automatically, and there is a set of rules that allow the servers to determine which server will be the ICA Master browser. However, by configuring the ICA browser settings in the Citrix Server Administration utility, administrators can control which servers will participate in the browser elections and which server or servers will become ICA browsers.
In a Citrix environment, system uptime includes the ability for ICA clients to establish a connection to a server or application. In a server farm environment, ICA clients may lose the ability to connect to published applications if the Master ICA Browser becomes unavailable. For this reason, Citrix administrators may want to consider deploying a dedicated Master ICA Browser.
One problem you may run into if you're trying to deploy a dedicated Master ICA Browser is deciding what server to use and actually promoting that server to the Master ICA Browser. In a big server farm, you should have a Master Browser server that is used for nothing else. If you do not have a dedicated machine, you should select the server that is being least utilized. Once you have selected a machine to use, you will have to promote the server by altering a few settings in the Citrix Server Administration. If you are working in a production environment, this should be scheduled off-hours, as ICA clients may not be able to connect to the server farm during this process.
Before telling the selected server to become the Master Browser, you should check the current status of the ICA browser by using the QSERVER command from a command line. You should take note of the server that has an M next to its address. This is the current Master ICA Browser. By opening up the Citrix Server Administrator tool and selecting the server that is to become the Master Browser, you can manage the ICA settings of that server. Selecting the ICA Browser tab in the detail pane provides a list of preferences that the server will use during an ICA browser election. You should select the option that tells the server to 'Always Attempt To Become The Master ICA Browser' under the During Master ICA Browser Election options; then use the Apply button. This will increase the server's chance of becoming a Master ICA Browser, but it may not force the server to become the Master Browser.
In order for the Master ICA Browser to change, an election must occur. In fact, you may have to force an election manually. From a command line, you can use the QSERVER /Election command to force a browser election. After a few minutes, you should be able to run the QSERVER command again and see that the Master ICA Browser is now the server that you configured in the Citrix Server Administration tool. If the server you choose does not become the Master ICA Browser after a few tries, you may have to go a step further.
Using Microsoft's Server Manager, stop the ICA Browser service of every Citrix server except for the server you want to designate as the Master ICA Browser. Once the service has been stopped on all the other servers, you can run the QSERVER /Election command again to force an ICA Browser election. Since the server you selected is the only server with the ICA Browser service running, it should become the Master ICA Browser. Run the QSERVER command again, and you should see that your selected server is the only server in the browse list and has been designated as the Master Browser, noted by the letter M.
From within the Citrix Server Administration tool, you should confirm that no other Citrix servers are configured to attempt to become the Master ICA Browser. Use Server Manager to start the ICA Browser service on the other Citrix servers. Run the QSERVER command again to make sure the server you have selected is still the Master ICA Browser. You have now created a dedicated Master ICA Browser for your subnet. You should make sure your ICA clients have included the address of the new Master Browser in their address list.
-James Spadaro, CCEA, MCSE, CCNA, CNA
ICA browsing is protocol-specific and the browser settings of a particular Citrix server can be managed for each protocol. If a Citrix server is using more than one protocol, it may be participating in multiple browser elections. By selecting a Citrix server from the context pane and then choosing the ICA Browser tab from the detail pane, administrators have direct access to the ICA browser settings of that server. From this view, administrators have the ability to control how the server advertises itself on the network, how the server reacts to an ICA browser election, and how many backup ICA browsers there will be if the server is elected Master ICA Browser.
The ICA Browser tab, shown in Figure 6-4, provides access to the ICA settings of the selected Citrix Server. From this view, administrators have the following options:
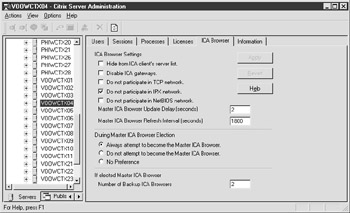
Figure 6-4: The ICA Browser tab of the Citrix Server Administration tool
-
Hide From ICA Client's Server List This feature can be used to keep ICA clients from locating a Citrix server. Administrators may have a Citrix server that has a special function. This feature can keep unwanted users from finding the server with their ICA clients.
-
Disable ICA Gateways This feature would be used to temporarily disable ICA gateways without deleting them. Completely removing an ICA gateway can take several hours, but sometimes administrators may need to restrict Citrix servers from communicating to each other over ICA gateways. By disabling the ICA gateways on a server, administrators can temporarily disable any ICA gateways without having to remove or recreate it.
-
Do Not Participate In TCP Network This will keep the server from advertising ICA on a TCP network. Administrators may wish to use this feature if they do not want the server to participate in ICA browsing for TCP/IP.
-
Do Not Participate In IPX Network This will keep the server from advertising ICA on an IPX network. Administrators may wish to use this feature if they do not want the server to participate in ICA browsing for IPX.
-
Do Not Participate In NetBIOS Network This will keep the server from advertising ICA on a NetBIOS network. Administrators may wish to use this feature if they do not want the server to participate in ICA browsing for NetBIOS.
-
Master ICA Browser Update Delay This value, which is set at two seconds by default, controls the time between a client connection, or disconnection, and when the server updates the ICA Master Browser.
-
Master ICA Browser Refresh Interval This value, which is set at 1800 seconds by default, controls how often the server updates the ICA Master Browser.
Several of the options shown under the ICA Browser tab of the Citrix Server Administration tool are used to control how a server will react to Master ICA Browser election. This view also provides options for configuring the number of backup browsers if a selected Citrix server is elected as the Master ICA Browser.
-
Always Attempt To Become The Master ICA Browser. This option would be selected to increase the server's chance of becoming the Master ICA Browser during a Master ICA Browser Election.
-
Do Not Attempt To Become The Master ICA Browser. This option would be selected to decrease the server's chance of becoming the Master ICA Browser during a Master ICA Browser Election.
-
No Preference This option, which is set by default, will allow the servers to decide among themselves who will become the Master ICA Browser during a Master ICA Browser election.
-
Number Of Backup ICA Browsers This feature is set by default so there will be two backup ICA browsers if a server is elected as the Master ICA Browser. Administrators should set this value no lower than two servers to provide fault tolerance in the event the ICA Master Browser becomes unavailable.
Because every Citrix environment is different, there is no standard way to configure ICA settings. Citrix administrators will have to configure the ICA settings that are best suited to their particular Citrix environment. Some Citrix administrators may only have one or two Citrix servers, in which case they may not need to alter the ICA settings of their Citrix servers. Some Citrix administrators, on the other hand, may have hundreds of Citrix servers deployed across multiple subnets, creating a more complicated ICA environment. Typically, the bigger the Citrix environment is, the more important it is to have a good understanding of ICA browsing.
As a Citrix administrator, you will use the Citrix Server Administration tool to manage Citrix servers and users. Here are a few issues that you may see as a Citrix administrator and the configuration settings that would cause these types of issues.
| Citrix users cannot locate a particular Citrix server with Program Neighborhood. What ICA Browser setting could be used to produce this result? | Hide From ICA Client's Server List has been selected for the server using the ICA Browser tab in the Citrix Server Administration tool. |
| Running the Qserver command displays the IPX address of the Citrix servers on a subnet. One server running IPX is not displayed in the list. What ICA Browser setting could be used to produce this result? | Do Not Participate In IPX Network has been selected for the server using the ICA Browser tab in the Citrix Server Administration tool. |
By default, Citrix servers will only be able to communicate with other Citrix servers that are located on the same subnet. This means that Citrix servers will not share ICA information with other Citrix servers on different subnets. If administrators want Citrix servers on different subnets to communicate with each other, they need to create an ICA gateway between the two subnets. An ICA gateway will allow Citrix servers on different subnets to share ICA information, which is required for allowing the servers to participate in a server farm with each other.
By selecting the All Listed Servers icon in the context pane (Figure 6-5), you will be able to establish and/or manage ICA gateways. Administrators will use these options to establish an ICA gateway between Citrix servers on different subnets. One or more Citrix servers can be selected as the local server where the ICA gateway information is stored. Then a server on a different subnet is entered as the remote server, creating an ICA gateway between the two subnets. Once an ICA gateway has been established, ICA Master Browsers will be able to obtain information on Citrix servers, published applications, and server farms from Citrix servers on the other subnet.
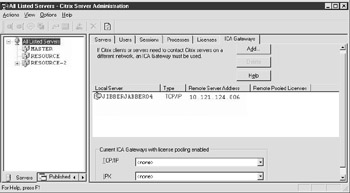
Figure 6-5: The ICA Gateways tab of the Citrix Server Administration tool
Because ICA browser information is protocol-specific, ICA gateways are bound to one protocol. ICA gateways can be set up for TCP/IP, IPX, or both. When a gateway is set up for one protocol, the server will be able to obtain updates from remote servers for that protocol exclusively. The server will only be able to share ICA information with remote Citrix servers for the protocol that the ICA gateway has established.
| Exam Watch | The Citrix Server Administration tool has a context pane and a detail pane. Take the time to navigate through the different options in each of these panes. Right-click everything as you go. Make a mental note of the different menus and actions available for different selections. |
Citrix Server Administration-Managing Users and Sessions
Many IT professionals will agree that the hardest part of managing any environment is not the technology itself, but the people who are using the technology. Fortunately for Citrix administrators, many of the issues that users have can be resolved without visiting the user's desk. The Citrix Server Administration utility allows Citrix administrators to manage users and sessions across the entire enterprise.
There are several ways to manage users with the Citrix Server Administration tool. The way administrators manage users in a Citrix environment depends on the size and architecture of the Citrix environment. Some administrators may have only one or two Citrix servers, in which case finding a particular Citrix user or session may be relatively easy. In large Citrix environments, administrators may have to navigate through the Citrix Server Administration and utilize the sorting features to locate users and sessions.
| On The Job | As a Citrix administrator, you will use the Citrix Server Administration tool for many of the support issues you deal with. By selecting a user in the context pane, you can use the Information tab in the detail pane to view ICA client settings for a selected user. This option will not allow you to make any changes to the ICA settings of a client, but viewing the settings of an ICA client is a valuable asset for troubleshooting ICA client issues. You may notice that a particular user who is having printing problems is running an outdated version of the ICA client. If you're a smart Citrix administrator, you'll ask the user to update their Citrix software before investing any more of your time into solving the problem. |
There are several ways in which administrators can locate a particular Citrix user through the Citrix Server Administration tool. Users can be located using the following selections from the context pane:
-
All Listed Servers This will display a list of all Citrix users on all servers in all the listed domains.
-
Selected Domain This will display a list of Citrix users on the selected domain.
-
Selected Server This will display a list of Citrix users on the selected server.
-
Published Applications This will display a list of Citrix users who are using published applications.
-
Selected Server Farm This will display a list of Citrix users who are using the selected server farm.
-
Selected Published Application This will display a list of Citrix users who are using the selected published application.
Selecting a server from the context pane of the Citrix Server Administrator will display a list of current users in the detail pane. This list of users can be sorted by username, session name, session ID, session state, idle time, and logon time. This sorting functionality provides Citrix administrators a quick and easy solution for locating exactly what they need in a reasonable timeframe. When managing a Citrix environment, administrators may use these filtering capabilities to locate a hung process or idle sessions.
Once administrators locate the particular user they are searching for, there are several options available to them. By right-clicking a user in the detail pane, as shown in Figure 6-6, administrators will have access to a menu of options.
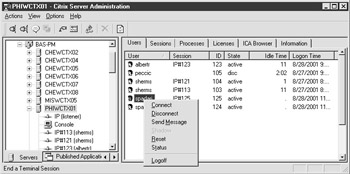
Figure 6-6: Right-clicking a user in the detail pane
There are several user management options available by right-clicking on a user in the detail pane of the Citrix Server Administration tool. They include
-
Connect This option allows you to connect to a different ICA session or re-connect to a disconnected session.
-
Disconnect This option allows you to disconnect a session without terminating the session. The session will continue to run on the server and can be reconnected to at a later time. Selecting multiple users will allow you to disconnect multiple ICA sessions at once.
-
Send Message This option allows you to send a message to a selected user; the message will be displayed on the screen on the selected session. Choosing multiple users allows you to send a message to multiple users simultaneously.
-
Shadow This option allows you to shadow an ICA session and interact with it. An ICA listener can be configured so administrators can completely control a user's ICA session without permission, or it can be configured so the user must give the administrator permission to view or control the session.
-
Reset This option will immediately terminate an ICA session. It does not give the user a chance to close applications or log off gracefully, but instead simply ends the ICA session. Selecting multiple users will allow you to reset multiple ICA sessions simultaneously.
-
Status This option displays networking information regarding the ICA session. It allows you to monitor bytes and frames of data that are being transmitted to and from and ICA client. Selecting multiple users will allow you to view the status of several users simultaneously.
-
Logoff This option will gracefully log off a selected user, inherently terminating the ICA session. Selecting multiple users allows you to log off multiple users at the same time.
More detailed information regarding a Citrix user, or an ICA session, can be viewed by expanding a selected server in the context pane of the Citrix Server Administration tool. Once the server has been expanded in the context pane, a list of users and sessions can be located directly beneath the server in the context pane. Highlighting a user in the context pane will provide administrators with a more detailed view that user in the detail pane. When a user is selected in the context pane, the detail pane will have several tabs for viewing user information. The detail pane allows administrators to view process information, client information, client file information, and client cache information. Each of these options has a subset of information pertaining to the selected user.
The Process tab shows information regarding the current processes used by the selected ICA session. The ICA session ID, the process state, the process ID number, and the process image or filename are all displayed under the Process tab in the detail pane. By right-clicking a process in the detail pane, administrators have the ability to terminate it.
The Information tab (Figure 6-7) shows detailed information regarding the ICA client as well as the session information for a selected user. The user Information tab does not give administrators any management options but is often employed as a starting point for troubleshooting. In this regard, the Information tab allows administrators to see what ICA client version a user has, what directory the ICA client is installed in, and other information critical to troubleshooting Citrix issues.
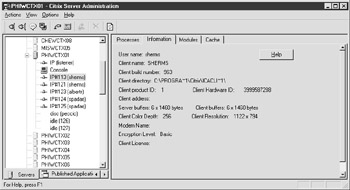
Figure 6-7: The user Information tab of the Citrix Server Administration tool
The Modules tab shows what client files a selected ICA client is using. This tab also displays information regarding the version and size of client files.
The Cache tab shows information regarding the client cache and the bitmap cache for a selected session. The ICA client relies on caching to provide acceptable application performance across slow network connections. If an ICA client is not configured to cache images properly, users may experience unacceptable performance.
|
| < Free Open Study > |
|
EAN: 2147483647
Pages: 169