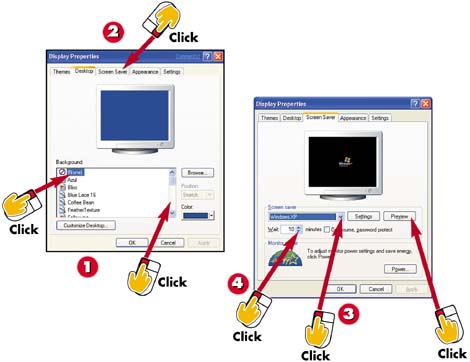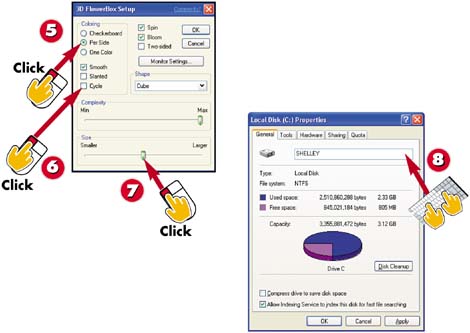Task 11: Using a Dialog Box
|
|
- Using SQL Data Definition Language (DDL) to Create Data Tables and Other Database Objects
- Using SQL Data Manipulation Language (DML) to Insert and Manipulate Data Within SQL Tables
- Working with Functions, Parameters, and Data Types
- Understanding Transaction Isolation Levels and Concurrent Processing
- Retrieving and Manipulating Data Through Cursors