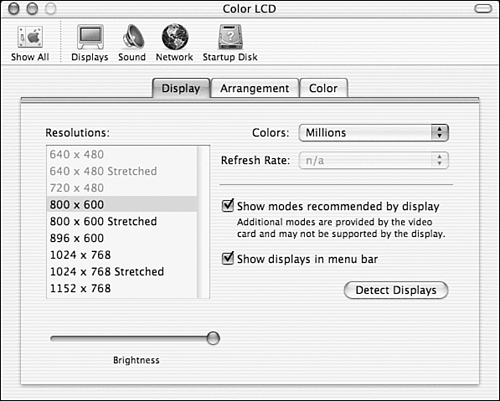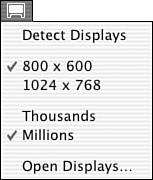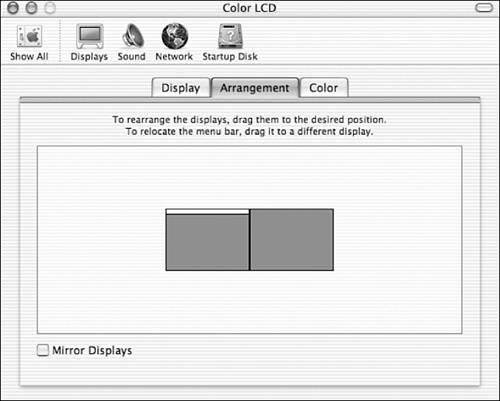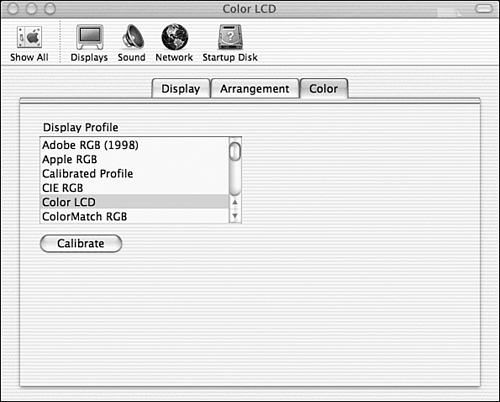Configuring Displays
| To change settings for your monitor, there's only one place to do it: the Displays System Preferences panel in the Hardware category. This panel is a bit unusual in that it can change drastically depending on what type of monitor is connected to your system. Users of Apple's CRTs see geometry information for adjusting image tilt, size, and so forth. The exact panel display depends on the monitor type. Those who have more than one monitor can arrange the monitors ' location on the desktop and choose where the menu bar appears. Resolution and ColorsTo access your Display tab settings, open the Displays panel of System Preferences. Here you can see the basic settings for your monitor ” color depth and resolution ”as shown in Figure 8.1. What you see might vary slightly depending on the type of monitor you're using. Figure 8.1. The Display tab of the Displays System Preferences panel controls monitor colors and resolution. Available resolutions for your display are listed in the left column. Choosing a new resolution immediately updates your machine's display. At times, the panel might not show all the possible resolutions that your computer supports. In that case, you can uncheck the Show Modes Recommended by Display check box to see all the possible resolutions .
Displays Menu ExtraIf you find yourself switching colors or resolutions often, click the Show Displays in Menu Bar check box. This activates a Menu Extra, shown in Figure 8.2, that makes it simple to switch between different settings. Figure 8.2. The Displays Menu Extra provides instant access to color and resolution settings. Multiple MonitorsIf you're lucky enough to have multiple monitors to connect to your system, Mac OS X enables you to use all of them simultaneously as a single large display. Note that you still need a video card for each monitor you're connecting or dual display support from a single video card. Users of iBooks and iMacs see a mirroring of their desktop on any added monitors rather than an addition of new desktop area. Mac OS X automatically recognizes when multiple monitors are connected to the system and adjusts the Displays Preferences panel accordingly by adding an Arrangement tab. For example, Figure 8.3 shows the settings for a PowerBook G4 with an external VGA monitor connected. Figure 8.3. The Displays System Preferences pane changes to handle multiple monitors.
In the Arrangement tab, you can control how the two monitors interact by dragging the corresponding rectangle. To move a monitor so that its portion of the desktop falls on the left or right of another monitor, just drag it to the left or right in the Arrangement tab. The menu bar can also be moved by clicking its representation in the Arrangement tab and dragging it to the monitor you want it displayed on. The changes you make to the arrangement take effect immediately; no need to reboot!
GeometryIf you're using an Apple CRT display or a third-party CRT display that supports geometry settings through software, you might see an additional Geometry tab in the Displays Preferences panel. This tab is used to fine-tune the image on your display through actions such as rotating or resizing so that it has no obvious distortions. Read the operator manual that came with your monitor for more information. Using these controls actually creates minuscule adjustments to the voltages that produce images on your screen. LCD displays generate their pictures in an entirely different manner and don't require separate geometry settings. ColorThe final tab in the Displays System Preferences panel, Color, is where you can create the ColorSync profile for your monitor or choose from one of the preset profiles that come with the system. A Colorsync profile is a collection of parameters that define how your device (in this case, your monitor) outputs color. Figure 8.4 shows the available color settings. Figure 8.4. The Color settings are used to choose a ColorSync monitor profile or launch the calibration utility to make a new profile. By default, Mac OS X tries to pick the profile it thinks is best for your system, but that doesn't mean it is necessarily in "sync" with your monitor. The color quality of both CRTs and flat panels varies over time, so you still might want to run a calibration even if there's already a setting for your monitor. To start the color calibration process, click the Calibrate button.
|
EAN: 2147483647
Pages: 349