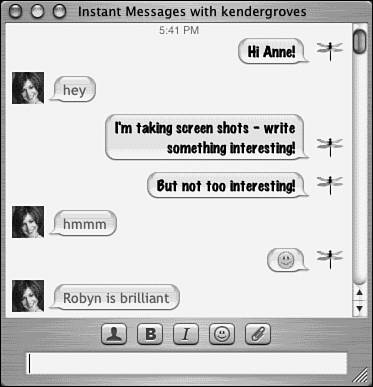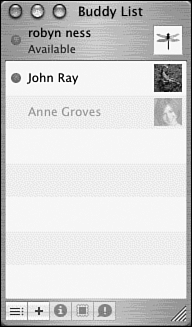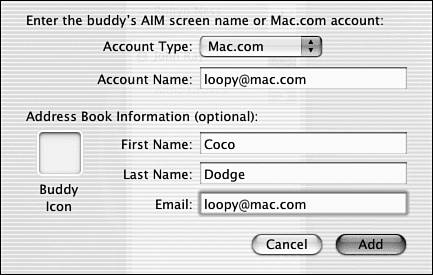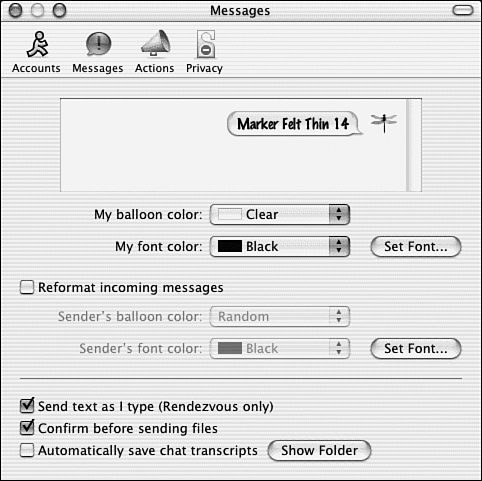| Apple's iChat ( path : /Applications/iChat) is a program that enables you to send instant messages to other people while they're at their computers. These messages appear on the recipients' screens so that they can reply to you immediately. An example of a chat session in progress is shown in Figure 4.22. Figure 4.22. Chatting with iChat is simple and fun. 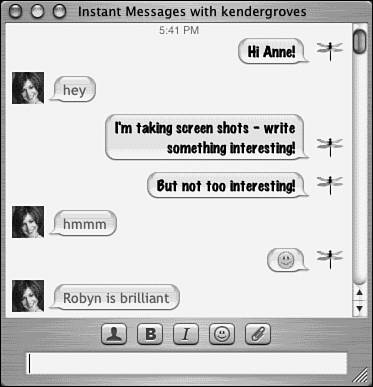 iChat enables you to communicate in real-time with people who use Mac.com or have an AOL Instant Messenger (AIM) account. You also need one of those types of accounts yourself. If you want to purchase a Mac.com membership or sign up for a trial account (as we will discuss in just a moment), visit www.mac.com. Alternatively, you can sign up for a free AOL Instant Messenger account at www.aim.com.  | If there are other users on your local network using iChat, you don't need to use an AIM or Mac.com account to chat with them. Apple has integrated a technology called Rendezvous into iChat that allows it to scan for other nearby users and add them to a special list for you to see and chat with. Also, if two or more people with AirPort wireless-capable computers are near each other, their computers can use Rendezvous to communicate without any Internet connection at all. |
To set up iChat, choose Preferences from the iChat menu and click the Accounts button. Check the Enable AIM option, and then enter your AIM screen name or your full Mac.com email address, and then enter your password. You also have the option of activating or deactivating Rendezvous and adjusting how iChat is activated. Adding Buddies When you log in to AIM through iChat, a Buddy List window appears onscreen to show whether your friends are online and available to chat, as shown in Figure 4.23. If you're logged into Rendezvous as well, another window shows people on your local network. Figure 4.23. You can easily see who's available to chat with using the buddy list; the listings for people who aren't connected to the AIM server are dimmed. 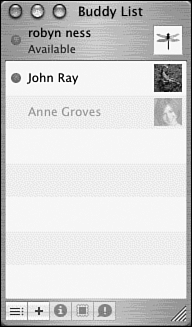  | Your buddy list is stored on the AOL Instant Message server, so you can log in to your account from any computer and see whether your buddies are online. |
Let's see how to add buddies to the Buddy List: -
If the Buddy List window is open, click the + button at the bottom of the iChat Buddy List window. (If the Buddy List window isn't open, make sure that you're logged in to AIM under the iChat menu, and then open the buddy list from the Window menu.) -
A sheet containing your Address Book entries appears, as shown in Figure 4.24. If the person you want to add to your buddy list has an AIM or Mac.com listing, select the person and click Select Buddy. Figure 4.24. Choose a chat buddy from the list in your Address Book or add someone new. 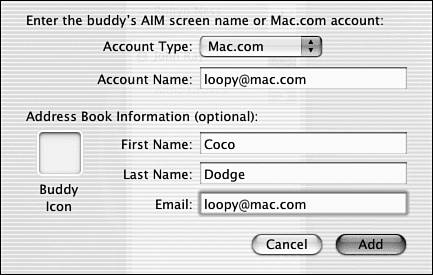 If the person doesn't show AIM or Mac.com information, click the Select Buddy button to add that information. If the person isn't currently in your Address Book, click the New Person button to create a new entry. Enter your friend's AIM or Mac.com screen name, as well as his real name and email address, in the window that appears. Click the Add button to save your new buddy.  | Address Book and iChat are integrated such that adding a new buddy to iChat automatically adds a new card in Address Book. However, because your buddy list is stored on the instant messenger server, you can't remove a buddy simply by deleting an Address Book card. Instead, you must select the buddy in the buddy list, and choose Delete from the Edit menu. Also, keep in mind also that deleting a buddy from your buddy list does not remove that person's card from your Address Book. |
Sending and Receiving Instant Messages As you've learned, your buddy list shows who's available to chat at the very instant you're logged in. To start a chat session with someone who's online, just double-click that person's name in the buddy list, or select a person and click the Send Instant Message button at the bottom of the Buddy List window. This opens a chat window similar to the one shown in Figure 4.22. Type your message in the message area at the bottom of the window and press Return on your keyboard. In the upper portion of the window, you'll see your own message and whatever reply the other person sends.  | In addition to sending ordinary text messages, iChat enables you to send any kind of file. To send a file, drag its icon into the message area of a chat window and press Return on your keyboard. The recipient can then drag the file onto her desktop. If you send image files, they appear inside the chat window as part of the conversation. (For maximum compatibility with people using AIM programs other than iChat, it's recommended that you stick with JPEG and GIF image formats.) You can also send graphical emoticons to other users of iChat. The smiley button near the bottom of the chat window shows you what's available. |
If you receive a message, your computer makes a sound and a message window pops up. When you click on the chat window, it expands to show the message area where you can type a response.  | Mail is linked to your buddy list, which shows whether the senders of messages in your In box are online when you check your mail. Also, if you've entered an email address for someone in your buddy list, you can select the entry and click the Compose Email button at the bottom of the Buddy List window to open a blank email message addressed to that person. |
Group Chat Sessions You can participate in chats with different people simultaneously , each contained in a separate window. You can also start a chat session with more than one other person in which all participants can see the messages from everyone else. To start a group chat, perform the following steps: -
Choose New Chat from the File menu. -
Click the Add (+) button at the bottom of the participants list to choose the people you want to invite. -
Type a message inviting the participants. When the invited buddies receive the chat request, they can choose to accept or decline. If they accept, they can send and receive messages as part of the group. Additional Preferences and Application Settings There are many ways to customize iChat, both in appearance and operation. You can change the appearance of the chat windows under the Messages section of the iChat Preferences (shown in Figure 4.25), including changing your font, font color, and balloon color . Figure 4.25. Change your Messages preferences to reflect your mood. 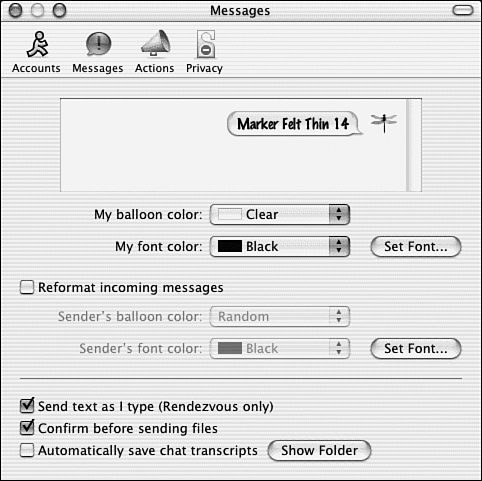  | In addition to changing your font and balloon attributes, you can express your personality by replacing your buddy icon with an image of your choosing. Simply drag a new image into the image well at the top of the Buddy List window. A special editing window opens to enable you to position the image. You can also replace the icons of people in your buddy list who haven't set their own. (Or, if someone has set an icon that you don't like, you can choose to display something you like better.) Open the Info window by clicking the Show Buddy Info button at the bottom of the Buddy List window, select a new image, and check the box for Only Use This Picture. |
Under the Actions preferences, choose what iChat does when you or your buddies log in or out. The Privacy preferences enable you to choose who in the AIM/Mac.com community can send you messages. Choose categories of users, such as those in your buddy list, or name individual users who can or cannot contact you.  | If you're logged into iChat but don't want to be disturbed by requests to chat, you can change your status in the buddy list from Available to anything you choose. Simply choose Custom, and type a new message. It appears beneath your name in other people's buddy and Rendezvous lists. |
|