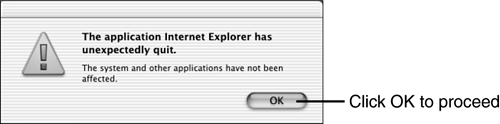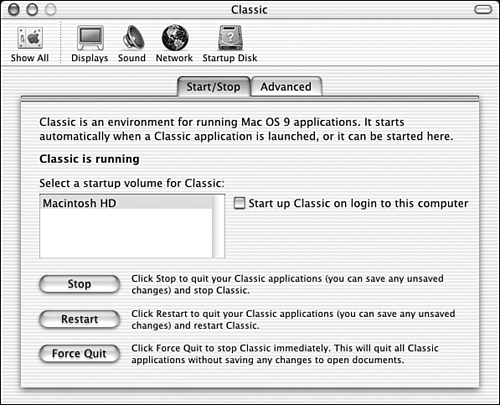| One of the more common problems you'll face is an application quitting. Suddenly, without warning, the document window disappears from the screen and you'll see a message similar to the one shown in Figure 29.1. Figure 29.1. This unfriendly message might sometimes appear when you're working on a document (yes, I actually had to force my iMac to crash to get this picture). 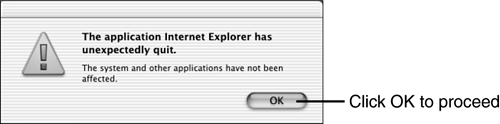  | Unfortunately, when a program quits while you're working on a document all the work you've done since the last time it was saved will be goneunless the application has a recovery feature that auto-saves, such as Microsoft Word. That's why I always recommend that you save your documents often, so you won't lose much if something goes wrong. |
Mac OS X is designed to be stable despite localized problems with applications because of its protected memory feature. So if an application unexpectedly quits, you can continue to compute in safety without needing to restart. But when there's a rule, there's always an exception: If the application happens to be running in the Classic environment (see the section on running Classic applications in Chapter 2, "Exploring the Desktop"), the net effect is that Classic itself becomes unstable, so it's time to take the safe way out and follow these steps: Restarting Classic 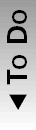 -
Quit all your open Classic programs if you can. -
Launch the System Preferences application from the Dock, the Apple menu, or the Applications folder.  | Even if Classic seems to run satisfactorily after a program quits, don't just sit there and continue working (and definitely don't consider trying to launch the program that quit again). It's the nature of the Classic Mac Operating System to be unstable after a crash, even though it won't affect your regular Mac OS X system. To avoid an even worse crash (and possibly lose information in your files), you should restart the Classic immediately. |
-
Click the Classic icon (see Figure 29.2). Figure 29.2. You can restart or configure Classic from this preference panel. 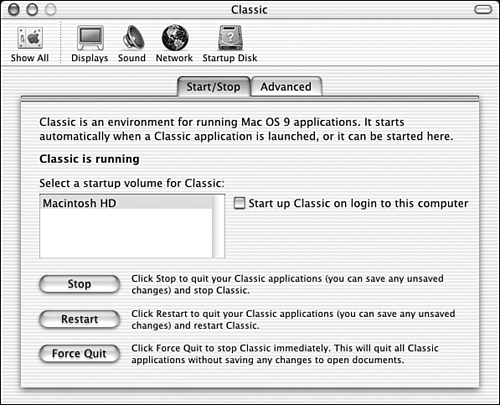 -
Click the Restart button. If it fails to work, click Force Quit (see section below) and OK the choice, and then try Restart again.  | If you don't plan on using a Classic application after using the Force Quit function you don't have to restart that environment. Whenever you do launch a Classic application, Classic will be restarted as part of the package. |
|