Working with CUPS Printing
The Printer configuration window effectively hides the underlying CUPS facility. There may be times, however, when you want to work directly with the tools and configuration files that come with CUPS. The following sections describe how to use some special CUPS features.
Using Web-based CUPS administration
Although the preferred way to configure CUPS printing in Fedora Linux is with the Printer configuration window, CUPS offers its own Web-based administrative tool.
If CUPS is already running on your computer, you can immediately use CUPS Web-based administration from your Web browser. If CUPS is not running yet, refer to the following section describing the cupsd daemon for information on starting it.
CUPS listens on port 631 to provide access to the CUPS Web-based administrative interface. On the local computer, type the following into your Web browser’s location box:
http://localhost:631/admin
You will be prompted for a valid login name and password. Type the root login name and the root user’s password. A screen similar to the one shown in Figure 17-2 appears.
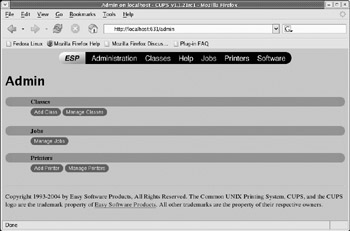
Figure 17-2: CUPS enables Web-based administration via port 631.
By default, Web-based CUPS administration is only available from the localhost. To access Web-based CUPS administration from another computer, you must change the /admin section in the /etc/cups/cupsd.conf file. As recommended in the text of this file, you should limit access to CUPS administration from the Web. In the following example, I added an Allow line to allow access from a host from IP address 10.0.0.5 (you must also change the Listen 127.0.0.1:631 line to listen outside of your local host, as described a bit later).
<Location /admin> AuthType Basic AuthClass System Order Deny, Allow Deny from All Allow From 127.0.0.1 Allow From 10.0.0.5 </Location>
From the computer at address 10.0.0.5, I typed the same line shown above in my Web browser (substituting the CUPS server’s name or IP address for localhost). When prompted, I entered the root user name and password.
Now, with the Admin screen displayed, you can set up a printer as follows:
-
Click the Add Printer button. The Add New Printer screen appears.
-
Type a Name, Location, and Description for the printer and click Continue.
-
Select the device to which the printer is connected. The printer can be connected locally to a Parallel, SCSI, Serial, or USB port directly on the computer. Alternatively, you can select a network connection type for Apple printers (appSocket/HP JetDirect), Internet Printing Protocol (http or ipp), or Window printer (using SAMBA or SMB).
-
If prompted for further information, you may need to further describe the connection to the printer. For example, you may need to enter the baud rate and parity for a serial port or you might be asked for the network address for an IPP or Samba printer.
-
Select the make of the print driver (if you don't see the manufacturer of your printer listed, choose PostScript for a PostScript printer or HP for a PCL printer). For the make you choose, you will be able to select a specific model.
-
If the printer was added successfully, the next page you see should show a link to the description of that printer. Click on that link. From the new printer page, you can print a test page or modify the printer configuration.
After you are able to print from CUPS, you can return to the CUPS Web-based administration page and do further work with your printers. Here are a few examples:
-
List print jobs — Click Manage Jobs to see what print jobs are currently active from any of the printers configured for this server. Click Show Completed Jobs to see information about jobs that are already printed.
-
Create a printer class — Click Manage Printer Classes; then click Add Class and identify a name and location for a printer class. Click Continue. Then, from the list of printers configured on your server, select which ones will go into this class.
-
View printers — You can click Manage Printers and view the printers you have configured. For each printer that appears, you can click Stop Printer (to stop the printer from printing, but still accept print jobs for the queue), Reject Jobs (to not accept any further print jobs for the moment), or Print Test Page (to print a page). Figure 17-3 shows the Printers page.
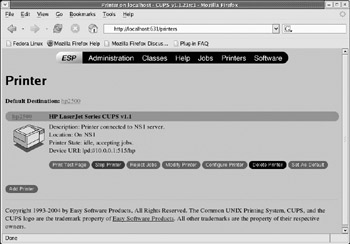
Figure 17-3: Temporarily stop printing or print test pages from the Printers page.
Configuring the CUPS server (cupsd.conf)
The cupsd daemon process listens for requests to your CUPS print server and responds to those requests based on settings in the /etc/cups/cupsd.conf file. The configuration variables in cupsd.conf file are in the same form as those of the Apache configuration file (httpd.conf).
The Printer configuration window adds access information to the cupsd.conf file. You can step through the cupsd.conf file to further tune your CUPS server. Here are a few suggestions:
Classification topsecret
No classification is set by default. With the classification set to topsecret, you can have Top Secret displayed on all pages that go through the print server. Other classifications you can substitute for topsecret include: classified, confidential, secret, and unclassified.
ServerCertificate /etc/cups/ssl/server.crt ServerKey /etc/cups/ssl/server.key
The ServerCertificate and ServerKey lines (commented out by default) can be set up to indicate where the certificate and key are stored, respectively. Activate these two lines if you want to do encrypted connections. Then add your certificate and key to the files noted.
Browsing On BrowseProtocols cups BrowseOrder Deny,Allow BrowseAllow from @LOCAL BrowseAddress 255.255.255.255 Listen *:631
Browsing is the feature whereby you broadcast information about your printer on your local network and listen for other print servers’ information. Browsing is on by default, but only for the local host (@LOCAL). You can allow incoming CUPS browser information for additional selected addresses. Browsing information is broadcast, by default, on address 255.255.255.255.
To enable Web-based CUPS administration, the cupsd daemon listens on port 631 for all network interfaces to your computer based on this entry: Listen *:631.
BrowseRelay source-address destination-address
By turning on BrowseRelay (it's off by default), you can allow CUPS browse information to be passed among two or more networks. The source-address and destination-address can be individual IP addresses or can represent network numbers. This is a good way to allow users on several connected LANs to discover and use printers on other nearby LANs.
You can allow or deny access to different features of the CUPS server. An access definition for a CUPS printer (created from the Printer configuration window) might appear as follows:
<Location /printers/ns1-hp1> Order Deny,Allow Deny From All Allow From 127.0.0.1 AuthType None </Location>
Here, printing to the ns1-hp1 printer is only allowed for users on the local host (127.0.0.1). No password is needed (AuthType None). To allow access to the administration tool requires that CUPS be configured to prompt for a password (AuthType Basic).
If you change any of the settings in the cupsd.conf file, you must reload the CUPS service to have the changes take effect. As root user, type service cups reload. (The reload option reads the new configuration without restarting the daemon.)
Configuring CUPS printer options
When a new printer is created from the Printer configuration window, that printer is defined in the /etc/cups/printers.conf file. Here’s an example of a printer definition in printers.conf:
</Printer hp> <DefaultPrinter printer> Info Created by system-config-printer 0.6.x DeviceURI parallel:/dev/lp0 Location HP LaserJet 2100M in hall closet State Idle Accepting Yes JobSheets none none QuotaPeriod 0 PageLimit 0 KLimit 0 </Printer>
This is an example of a local printer that serves as the default printer for the local system. The most interesting information relates to the DeviceURI, which shows us that the printer is connected to parallel port /dev/lp0. The State is Idle (ready to accept printer jobs) and the Accepting value is Yes (the printer is accepting print jobs by default).
The DeviceURI has several ways to identify the device name of a printer, reflecting where the printer is connected. Here are some examples listed in the printers.conf file:
DeviceURI parallel:/dev/plp DeviceURI serial:/dev/ttyd1?baud=38400+size=8+parity=none+flow=soft DeviceURI scsi:/dev/scsi/sc1d6l0 DeviceURI socket://hostname:port DeviceURI tftp://hostname/path DeviceURI ftp://hostname/path DeviceURI http://hostname[:port]/path DeviceURI ipp://hostname/path DeviceURI smb://hostname/printer
The first three examples show the form for local printers (parallel, serial, and scsi). The other examples are for remote hosts. In each case, hostname can be the host’s name or IP address. Port numbers or paths identify the locations of each printer on the host.
| Tip | If you find that you are not able to print because a particular printer driver is not supported in CUPS, you can set up your printer to accept jobs in raw mode. This can work well if you are printing from WIndows clients that have the correct print drivers installed on those clients. To allow raw printing in CUPS, uncomment the following line from the /etc/cups/mime.types file in Fedora Linux: application/octet-stream And uncomment the following line from the /etc/cups/mime.convs file: application/octet-stream application/vnd.cups-raw 0 - After that, you can print files as raw data to your printers without using the -oraw option to print commands. As an alternative, you can just select the Raw Print Queue driver when you first configure printing through the Printer configuration window. |
EAN: 2147483647
Pages: 286
- Structures, Processes and Relational Mechanisms for IT Governance
- Integration Strategies and Tactics for Information Technology Governance
- Linking the IT Balanced Scorecard to the Business Objectives at a Major Canadian Financial Group
- Managing IT Functions
- Governing Information Technology Through COBIT