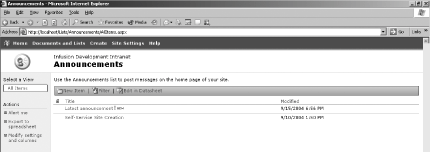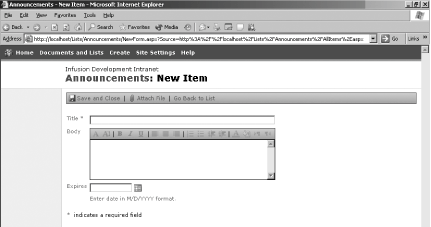2.2. Basic List Functions A SharePoint Services list is a collection of information that can be shared by team members. All SharePoint sites include a set of built-in lists that can be filled with any required team information. You can also create custom lists based on existing list formats or those that follow your own formats. In this section, you will: 2.2.1. Types of Web Parts SharePoint Services offers six simple list-based Web Parts, plus custom lists, discussion boards, and surveys. All of these Web Parts share similar functionality for adding, sorting, and removing items. 2.2.1.1 Basic lists The basic list Web Parts provide standard list functions. The primary differences between these Web Parts are the different columns that are displayed in the list, and how you add data to the list. The six basic list Web Parts are:
- Links
-
A links list is a list of hyperlinks to web pages that are useful to site users. A site administrator might create a links list for standard resources needed by the team.
- Announcements
-
An announcements list is designed as a place to post any team-related information (for example, notifying users of a new group member). Figure 2-1 shows an announcements list. All the basic lists share similar structure and layout.
- Contacts
-
A contacts list contains the name, address, phone number, and email address of any people whom a user may need to contact during a project. One interesting feature of the contacts list is that it can be integrated with Microsoft Outlook. In other words, you can populate a contacts list by synchronizing it with your Outlook mailbox.
- Events
-
The events list is a list of any dates that are important to the team (for example, product launches or meetings).
- Tasks
-
The tasks list is a to-do list for site users. Each task is presented as its own list entry.
- Issues
-
The issues list is designed to help manage outstanding project problems. Issues can be assigned to a specific user and can be prioritized by severity. The issues list is explained in the section Section 2.3 later in this chapter.
Figure 2-1. Announcements list 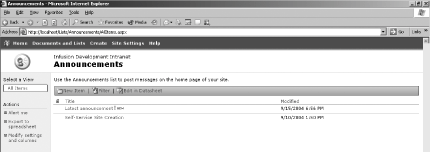
2.2.1.2 Custom lists If none of the basic lists meets your needs, you can create custom lists in one of three ways:
- Custom lists
-
When you create a custom list, you define the columns and select the data types. SharePoint will automatically generate a form for filling the list with data.
- Custom list in a datasheet view
-
If you want a list that looks like a spreadsheet, you can create a custom list in a datasheet view. This type of custom list provides a spreadsheet-like environment for convenient data entry, editing, and formatting. In order to create a datasheet view, you need a Windows SharePoint Services-compatible list datasheet control such as Microsoft Excel, and ActiveX control support.
- Import a spreadsheet
-
If you have a SharePoint Services compatible program (for example, Excel 2003 or Internet Explorer 5.0 or greater) you can create lists from spreadsheets. SharePoint Services imports your data and displays the information as a list.
The tasks necessary for building a custom list are explained in the Section 2.3. 2.2.1.3 Other Web Parts Although the survey and discussion board Web Parts share many features with the basic lists, these Web Parts are treated separately because they offer more complex features:
- Surveys
-
A survey Web Part is a specialized list that combines features of the simple lists with a system for tracking answers from site users.
- Discussion boards
-
A discussion board is essentially an improved issues list that allows interactive discussion between team members.
Both surveys and discussion boards are explained in Section 2.3. 2.2.2. Working with Standard Lists All the built-in lists share similar core functionality. Regardless of the list type, you will use the same basic procedures to: Create the list Add information to the list Edit the contents of the list Delete content from the list Change the name or description of a list Attach files to a list
2.2.2.1 Creating a standard list To create any of the built-in list types: Click Create in the top link bar. Select the type of list you want to create (for example, "Links"). Type a name for the list in the Name text field. Type a description of the list in the Description text field. This step is optional. If you want the list to appear in the Quick Launch bar, select the Yes radio button in the Navigation section. Click Create.
2.2.2.2 Adding information to a list The steps to add information to a built-in list are very similar for each of the built-in listsi.e., the steps to add announcements are very similar to the steps to add links or events to a list. This example outlines the steps required to add an announcement to an announcement list: Click on Documents and Lists in the top link bar. You will see a new page similar to Figure 2-2. Click Announcements in the lists section. Click New Item. Figure 2-3 shows the Announcements: New Item page that is used to create a new announcement. Type a title in the Title text field. Type the body of the announcement in the Body field. If you want the announcement to be displayed for only a certain period of time, click on the Calendar control and select an end date. Click Save and Close.
Figure 2-2. Documents and Lists page 
Figure 2-3. Add a list item page 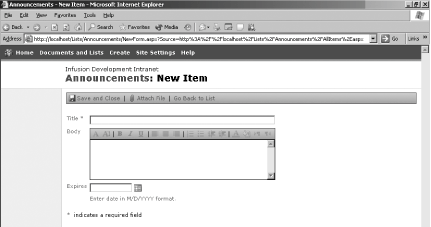
Remember that adding information to any list will follow the same basic steps. However, the data entry form will be slightly different depending on the list type. 2.2.2.3 Editing information in a list Editing information in a list follows a set of steps similar to adding the information. Keep in mind that all lists will use similar steps; however, the actual fields may be different. To edit information in an announcement list: Click Documents and Lists in the top link bar. Click Announcements in the list section. Point to the announcement you want to edit. Click on the down arrow and select Edit Item from the menu. Edit the information you want changed. Click Save and Close.
2.2.2.4 Deleting information from a list To delete information in an announcement list: Click Documents and Lists in the top link bar. Click Announcements in the list section. Point to the announcement you want to delete. Click on the down arrow and select Delete Item from the menu. Click OK to delete the item.
2.2.2.5 Changing the name or description of a list As people start adding information to a list, you may find that the purpose of the list has changed. Therefore, you may need to update the name of your list Web Part or the description. To change the name or description of a list: Click Documents and Lists in the top link bar. Select the list you want to edit. Click "Modify settings and columns."  | If the page displays a survey, click "Change survey and questions." |
|
Under General Settings, click "Change general settings." Edit the information for Name and Description. Click OK.
2.2.2.6 Attaching files to a list item In certain cases, you may want to attach a file to specific list items. For example, if you create a task list for new employees, you can attach a health benefits form to the step requiring each employee to sign up for insurance. You can attach files to existing items or attach a file when you create a list item. To attach a file to an existing item: Click Documents and Lists in the top link bar. Click on the list that you want to attach your file. Select the existing list item. Click the down arrow and select Edit Item from the menu. Click Attach File. Browse to the file you want to attach to the item and click Open. Click the OK button. Click Save and Close.
To attach a file to a list item when you create the item: Click Documents and Lists in the top link bar. Click on the list that you want to attach your file. Click New Item. Type the title and any additional required information. Click Attach File. Browse to the file you want to attach and click Open. Click OK. Click Save and Close.
|