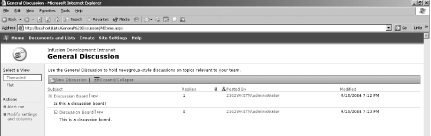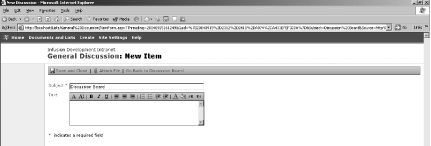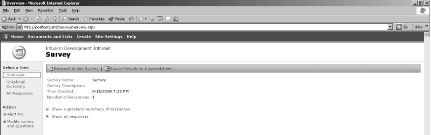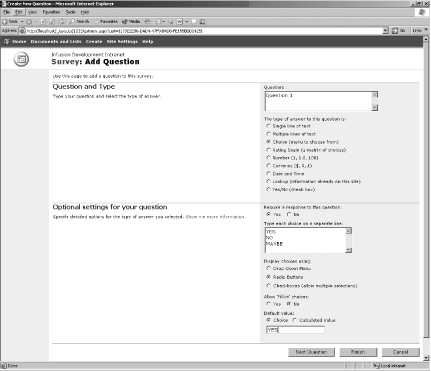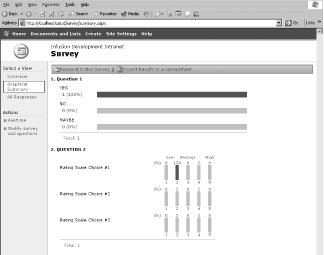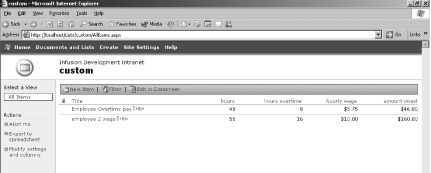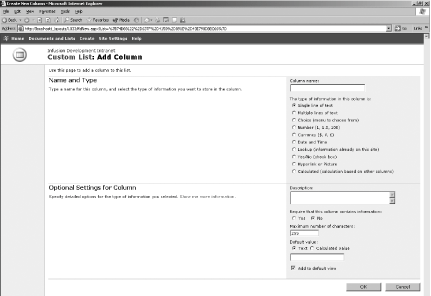2.3. Advanced Web Parts Once you understand the basic functions of a list-based Web Part, you can start to work with any of the built-in Web Parts. However, some of the more advanced Web Parts expose additional functions that are above and beyond the basic behavior of a list. In this section, you will learn about: Issues list Discussion boards Surveys Custom lists
Each of these Web Parts builds on the basic list parts by offering advanced features designed for the specific functions of the Web Part. For example, issues lists provide a special set of columns for tracking project-related issues. Similarly, surveys are designed to collect specific information from each user and present the results. Finally, if none of the basic lists meets your needs, you can create your own lists by defining the columns, data types, and look and feel of the list. 2.3.1. Issues Lists Issues lists are designed to help you manage any outstanding problems on a project. You can assign issues to specific team members, prioritize issues, and track the progress of any issue on the project. Each issues list displays a table with default columns specific to tracking issues in a project. Table 2-1 details the default columns of an issues list. Table 2-1. Issues list columns| Column name | Functionality |
|---|
| Add related issue | Displays the Issue ID for any issues related to the specific issue. | | Assigned To | Indicates which user is assigned to the issue. | | Attachments | If a file is attached to the issue, the filename is displayed in this column. | | Category | Organizes issues into three categories. | | Comment | A brief description of the issue. | | Created | The timestamp that indicates when an issue was created. | | Created By | Indicates which user created the issue. | | Current | Displays two checkboxes (Yes or No) to inform if an issue is still current. | | Due Date | The projected date by when the issue must be resolved. | | Edit | Displays the edit icon to users. If a user clicks on the edit icon, she is taken to the Edit Issue page. | | Issue ID | A unique identifier that is automatically generated by SharePoint Services. The Issue ID cannot be changed. | | Modified | The timestamp that indicates when the issue was last modified. | | Modified By | Displays the user ID of the last person to edit the issue. | | Priority | Allows a user to set the issue as a high, normal, or low priority. By setting priority, users can focus on the most important issues. | | Status | Indicates if an issue is active, resolved, or closed. Users can filter lists to display only active issues so they can focus on out standing tasks. | | Title | Displays the title for an issue. |
The issues list offers the same core functionality as other simple lists. You can add or delete issues lists in the same fashion as any other built-in lists. You can add, edit, delete, or attach a file to an item in any issues list. You can also alert a user when any assigned issue changes. 2.3.1.1 Issues list specific features An issues list allows you to perform several tasks that are not available in other built-in lists. These tasks include:
- Adding or removing a related issue
-
This feature lets you assign or remove issues to an existing user. Any added issue will be displayed in the list of issues on the user's home page. Conversely, any removed issues are deleted from the user's issue list.
- Assigning an issue to a user
-
Assigning an issue to a user links the user to the issue, puts the issue on the home page for that user, and sets up an alert to notify the user that the issue has been assigned.
- Viewing issue history
-
A user can easily view the history of any project issue, including changes in status, comments, any users that modified the issue, and the current status of the issue.
- Viewing related issues
-
A user has the option to view any existing issues that are related to the current issue. For example, if a user is assigned to an issue that relates to a specific customer, the list can be configured to allow the user to view any other issues that relate to that customer.
- Resolving, closing, or reactivating an existing issue
-
Users can change the status of any issue in the issues list. If a user has proper permissions, he can close or reactivate an issue. An Issues list can be sorted to display all issues, or to display only specific types of issues.
- Turning on/off email notification
-
When the email notification is turned on, a user will receive an email anytime a new issue is assigned, or when the status of an existing issue changes.
- Viewing issues list reports
-
SharePoint Services issue lists can be configured to create easy-to-read issue reports. An issues list report can list all of a project's issues, the status of each issue, and what user is assigned to the issue.
2.3.2. Discussion Boards Discussion boards are used as a forum to discuss any topics that interest users on your team site. Most sites use discussion boards to pose questions to team members or plan activities. For example, if you have an issue with a block of code, you can post a question to all your team members on the discussion board. Discussion boards include the buttons and functionality for users to start new discussions, reply to existing discussions, and sort and filter any existing discussions. Users can also switch the design and view of the discussion board. Figure 2-4 shows a standard discussion board Web Part. Figure 2-4. Discussion board 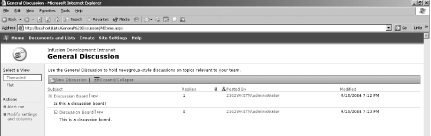
You can set up the discussion board to alert users when the discussion board is changed and to display the discussions in threaded or flat views. A threaded view sorts all comments by conversation. All comments from a single discussion are listed in the order they were created. A flat view displays all comments in the order they were created, regardless of the associated discussion. Although you can set a default view, each user can choose to switch to any other established view. 2.3.2.1 Creating a discussion board Creating a discussion board is slightly more involved than creating any of the simple list Web Parts. To create a discussion board: Click Create in the top link bar. Click Discussion Board on the Create page. Type a name in the Name text field. Type a description in the Description text field. This step is optional. If you want the discussion board to appear in the Quick Launch bar, select the Yes radio button in the Navigation section. Click Create.
2.3.2.2 Start a discussion Once the board is created, any authorized user can start a new discussion. To start a discussion: Click Documents and Lists on the top link bar. Click the name of the desired discussion board. Click New Discussion. Type the discussion title in the Subject text field. Type your comment in the Text text field. Click Save and Close.
2.3.2.3 Reply to an existing comment If you want to reply to a comment in an existing discussion: Click Documents and Lists on the top link bar. Click the name of the desired discussion board. Navigate to the comment to which you want to post a reply. In the Subject column, click the down arrow, and select Reply from the menu list. This will launch the General Discussion: New Item page (Figure 2-5). Type your reply in the Text field. Click Save and Close.
Figure 2-5 displays the New Item page for discussion board Web Parts. Figure 2-5. Replying to an existing discussion 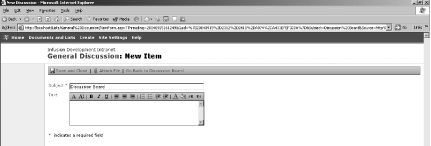
2.3.2.4 Edit comments A site administrator can configure a discussion board such that a user can edit any previously posted comments. The option to edit all comments or just the user's own comments must be configured by the site owner. To edit an existing comment: Click Documents and Lists on the top link bar. Click the name of the desired discussion board. Navigate to the comment you want to edit. In the Subject column, click the down arrow, and select Edit Item from the menu list. Edit the existing text. Click Save and Close.
 | Depending on your permission level, you may not be allowed to edit any comments, you may be allowed to edit only your own comments, or you may be allowed to edit any comments. If you are a site owner, you can control this setting using the steps in the section Section 2.5.3. |
|
2.3.2.5 Delete a discussion comment To delete a discussion item: Click Documents and Lists on the top link bar. Click the name of the desired discussion board Navigate to the comment you want to delete. In the Subject column, click the down arrow and select Delete Item from the menu list. Click OK.
Once again, permission to delete comments is controlled by the owner of the site. You might not be allowed to delete any comments, you might be allowed to delete only your own comments, or you might be allowed to delete all comments. 2.3.2.6 Content approval The site owner can also configure a discussion board to ensure that inappropriate content is not posted. By requiring content approval, the site owner forces all new comments to enter an approval process before being publicly displayed. Site administrators and users with the manage lists permission can: Note that rejecting content does not mean users cannot view their pending content. Users can always view any of their own pending items. To prevent users from viewing pending items, a site administrator or a user with "manage list" permissions must manually delete the content. 2.3.3. Surveys The SharePoint Services survey Web Part provides you with an easy tool to poll site users. You can create a survey by adding questions and requiring team members to respond. Figure 2-6 shows a standard survey Web Part. The survey Web Part allows you to easily compile survey results and view the results in a graphical summary view. Figure 2-6. Survey Web Part 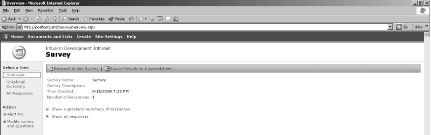
2.3.3.1 Create a survey Survey creation is usually a site administrator task. Therefore, you may not have permission to create new surveys. If you are the site administrator, or you have the "manage lists" permission, you can create new surveys on a site. To create a survey: Click Create in the top bar link. Click Survey. Type a name for your survey in the Name text box. Type a description that explains the purpose of the survey in the Description text field. This step is optional. If you want the survey to appear in the Quick Launch bar, select the Yes radio button in the Navigation section. If you want the respondent's name to be visible to all users, select the Yes radio button in the Show user names in the survey results section. If you want users to be able to reply to the survey more than once, select the Yes radio button in the Allow multiple responses section. Click Next.
2.3.3.2 Adding a question to a survey Once again, only site administrators and users with the correct permissions can add questions to a survey. To add a question to your survey: Navigate to the Add Questions page. Type your question in the Question text box. The Survey Web Part includes functionality for you to determine the format for the answers to questions. You can specify the type of information for an answer in the Optional settings for your question section. To add more questions, click Next Question and repeat steps 2 and 3. Click Finish to save your survey.
Figure 2-7 shows the Add Question page, which is used to add new questions to surveys on your team site. Figure 2-7. Adding a question to a survey 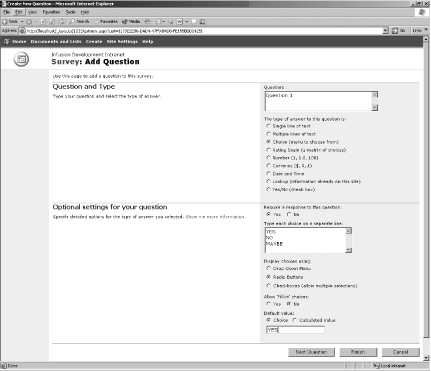
2.3.3.3 Responding to a survey The SharePoint Services survey Web Part displays a survey as a simple form that users complete. Every user can respond to a survey. To respond to a survey: Click Documents and Lists in the top link bar. In the Surveys section, click on the survey you want to complete. Click "Respond to this survey." Complete the survey. Click Save and Close.
2.3.3.4 To see the results of a survey SharePoint Services compiles all survey results and displays the results in a graphical summary. To view the graphical summary: Click Documents and Lists in the top link bar. In the Surveys section, click on the survey whose results you want to view. Click Graphical Summary under the Select a View section.
2.3.3.5 To see how specific users responded to a survey Depending on how the site administrator configured the survey, you may be able to see either generic results or user-specific results to the survey (see Figure 2-8). If the site administrator indicated that the respondent's name should be visible, a username will be included with each set of survey results. Figure 2-8. Survey results screen 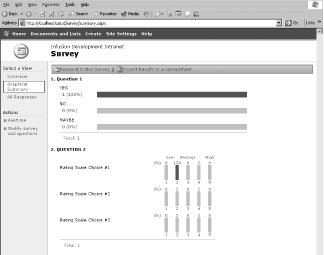
To see how other users responded: Click Documents and Lists in the top link bar. In the Surveys section, click on the survey whose results you want to view. Click All Responses under the Select a View section. Click View Response #n.
Figure 2-8 shows a typical survey results screen. 2.3.4. Custom Lists If none of the built-in lists matches your desired functionality, you can create custom lists that will display your own columns and your own data. For example, you could build a custom list that shows the hours each employee worked per week. Figure 2-9 displays a custom list that shows how many hours overtime each employee worked, and how much overtime pay each employee is owed. The list uses a formula column to determine both the number of overtime hours worked and the amount of overtime pay each employee is owed. The amount owed field also uses a lookup column to search the site for each employee's hourly wage. Figure 2-9. Custom list 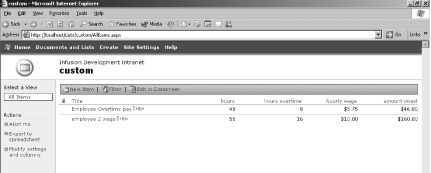
As you might expect, creating a custom list is much more involved than creating an ordinary list. 2.3.4.1 Create a custom list To create a custom list: Click Create in the top link bar. Click "Custom list." Type a name in the Name text field. Type a description in the Description field. If you want your custom list to appear in the Quick Launcher bar, select the Yes radio button in the Navigation section. Click Create.
2.3.4.2 Adding columns to a custom list Completing the preceding steps creates a blank custom list. To add columns to your custom list: Navigate to the page that displays your custom list. Click "Modify settings and columns." Click "Add a new column" in the Columns section. This will bring up the Custom List: Add Column page (Figure 2-10). In the Name and Type section, type a name for the column and select the type of information you want to display. Specify the appropriate settings in the Optional Settings for Column section. Click OK. Repeat the preceding steps for each column.
Figure 2-10. Adding a column to a custom list page 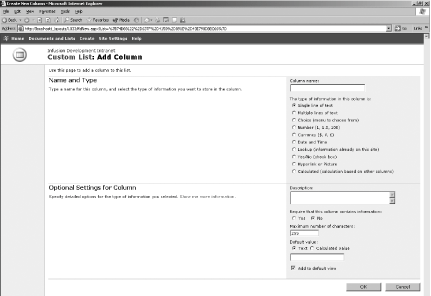
Each column in a list can display single or multiple lines of text, numbers, currency, the date, yes/no fields, hyperlinks, or pictures. SharePoint Services also has several custom information types:
- Choice
-
A choice type forces users to select from pre-existing values, similar to a drop-down list. You can add a choice field to a custom list by selecting the choice radio button from the Name and Type list. In the Optional Settings for Column section you can add the choices you want displayed in the list. You can also choose how the choices are displayed in the list (for example, drop-down menu, radio buttons, or checkboxes), and whether you want users to be able to fill in any other choices.
- Lookup
-
A lookup information type retrieves a value from an existing list or library and displays the value. You can add a lookup field to a custom list by selecting the lookup radio button from the Name and Type list. The Optional Settings for Column section lists all existing lists and libraries for your site. To add a lookup field, you must select a list or library and the associated field you want to display.
- Calculated
-
A calculated information type displays values that are derived from a formula. Formulas can use dates, numbers, or existing list and column values. When you create a custom list, you can add a formula column by selecting the calculated radio button from the Name and Type list. In the optional settings section, you can create a formula by entering information in the formula text area. A formula can be a combination of existing columns, operators, and constants.
2.3.4.3 Create a custom list in datasheet view In order to create or use a list in datasheet view, your computer must have certain software installed. Specifically, you will need Microsoft Office Professional Edition 2003. More specifically, you need the Microsoft Office List Datasheet Component, which is an ActiveX control bundled into the Office 2003 installation. If you have this component, and you are using Internet Explorer 5.01 (SP2) or higher, and have ActiveX controls enabled for your SharePoint site, you can create a list in datasheet view. To create the list: Click Create in the top link bar. Click Create Custom List in Datasheet View. Type a name in the Name text field. Type a description in the Description field. If you want your custom list to appear in the Quick Launch bar, select the Yes radio button in the Navigation section. Click Create.
Once the list has been created, you can define the columns and add data just as if you were using Microsoft Excel. 2.3.4.4 Create a custom list by importing a spreadsheet You can import an existing Microsoft Excel spreadsheet as a custom list. To create the list: Click Create in the top link bar. Click Import Spreadsheet. Type a name in the Name text field. Type a description in the Description field. Click the Browse button and navigate to your spreadsheet. The spreadsheet must be in Microsoft Excel format. Click Import. This will open up a new wizard that will help you determine what you wish to import.
|