Chapter 10: Drawing and Formatting Objects
Everything on a slide is a separate object. An object is anything that is in its own rectangular frame and can be moved, sized, and formatted independently. For example, each drawn shape is an object, as is each text box and each chart, diagram, and clip art image. So far in this book, you've learned about several types of objects that you can format with borders, shading, and other special effects, including text boxes, tables, and WordArt. In upcoming chapters, you learn about even more types of objects that you can format, such as SmartArt, charts, and clip art.
Most of the manipulation that you can apply to an object is the same, regardless of the object type. Rather than repeat the details for formatting each object type in individual chapters, almost everything you need to know about object formatting can be found in this chapter. You will practice these techniques on drawn lines and shapes, and in the process you will learn about the drawing tools. You can then apply these same techniques to text boxes and to virtually every type of graphic object that PowerPoint supports.
Working with the Drawing Tools
PowerPoint comes with a set of drawing tools that allow you to create simple lines and shapes on your slides. These used to be referred to as AutoShapes in earlier versions of the program, but in PowerPoint 2007, they are simply called shapes. (Lines are also called shapes, which seems counterintuitive, but there it is.)
About Vector Graphics
The drawing tools create simple, line-based vector graphics, each of which is a separate object on the slide. For example, if you make a drawing that consists of four rectangles, an oval, and several lines, you can move and resize each of these objects separately. You can stack them to create a more complex drawing, format each one individually, and even group them to create a single object that you can format, move, and resize as a single unit.
A vector graphic is one that is based on a mathematical formula, such as in geometry class. For example, if you draw a vector graphic line, PowerPoint stores the line start point, line end point, and line properties (width, color, and so on) as numeric values. When you move or resize the line, PowerPoint updates these numbers. Most clip-art images are also vector graphics. In contrast, a scanned image or a photo is a bitmap graphic, in which each individual colored pixel is represented by a separate numeric value. This is why bitmap files are so much larger than vector files-because there are more values to track.
The most important advantages of using vector graphics are:
-
Size. Vector graphics files do not require much storage space because not every pixel of the image needs to be represented numerically.
-
Scalability. When you resize a vector graphic, the math is recalculated and the shape is redrawn. This means that the picture is never distorted and its lines never become jagged the way bitmap graphics do.
The main drawback to vector graphics is their lack of realism. No matter how good an artist you are, a vector graphic will always have a flat, cartoonish quality to it.
| Note | 3-D graphics programs such as AutoCAD are also based on vector graphics. They start out with a wireframe image of a 3-D object (such as a cube), combine it with other wireframe images to make an object, and then use a rendering tool to cover the wireframe with a color, pattern, or texture that makes it look like a real object. Many popular video games, such as The Sims, also use vector graphics. |
Drawing Lines and Shapes
The drawing tools in PowerPoint are the same as in other Office applications. For example, Word and Excel both have identical tool sets. The Shapes button appears on the Home tab, and you can click it to open a menu of the available shapes, as shown in Figure 10.1.
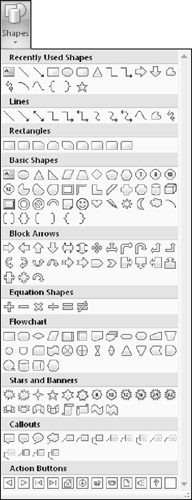
Figure 10.1: Select a shape from the Shapes list.
To draw a shape, follow these steps:
-
Select the desired shape from the Shapes palette (Figure 10.1).
-
(Optional) To constrain the dimensions of the shape-for example, to force a rectangle to be a square-hold down the Shift key.
-
Drag to draw the shape. A silhouette of the shape appears as you drag. Release the mouse button when you have the shape you want.
The preceding steps work well for most shapes, but there are a few special cases in which the drawing process works a little differently. The following sections explain these differences.
| EXPERT TIP | You can resize the Shapes menu by dragging its bottom-right corner. |
| EXPERT TIP | More shapes are available through the Clip Organizer. When searching for clip-art images (see Chapter 12), use AutoShape as the keyword; you will see many more shapes, including ones that look like various types of office furniture and computers (which are useful in office plans). |
| EXPERT TIP | To draw multiple objects of the same shape, you can lock the drawing tool on. Instead of clicking the shape to select it in the Shapes gallery, right-click it and choose Lock Shape. It then stays on until you press Esc to turn it off. |
Straight or Curved Lines
The drawing tools include several types of lines, as shown in Figure 10.2. Here are some tips for using some of the line tools:
-
Straight line: Click the start point and then click the end point. The line is now complete and the tool turns off. You can also draw lines with arrows at one or both ends.
-
Straight (elbow) connector: Click and hold at the start point, and then drag to the end point. You can adjust the position of the elbow by dragging the yellow diamond in the center. If you click and release at the start point, a default size connector appears, which you can then move or resize. You can also draw lines with arrows at one or both ends.
-
Curved connector: Click and hold at the start point, and then drag to the end point. Click a second time to complete the line. You can adjust the shape of the curve by dragging the yellow diamond in the center. If you click and release at the start point, a default size connector appears, which you can then move or resize. You can also draw lines with arrows at one or both ends.
-
Curve: This is a freeform, multi-segment curve. Click the start point, click again to create a second point, and then click again to create more points. Between points, drag the mouse pointer to adjust the curve. When you are finished, double-click the mouse.
-
Scribble: This is a freeform line. Hold down the mouse button and drag to draw; release the mouse button to finish.
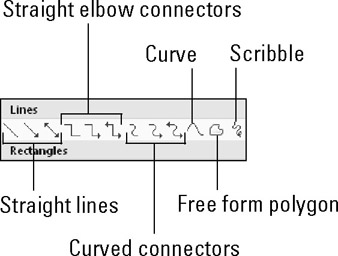
Figure 10.2: Line tools.
Freeform Polygons
A polygon is a shape that consists of line segments. For example, stars, rectangles, triangles, and pentagons are all polygons. The lines do not need to be the same length or at any particular angle. The Freeform Polygon tool is in the Lines group (Figure 10.2), but it actually draws polygons. It enables you to draw each line segment one by one, with the mouse pointer functioning as a pencil. To use this tool, follow these steps:
-
Open the Shapes palette and click the Freeform button.
-
Click to place the start point, and then release the mouse button.
-
Click another location to place the next point. A line appears between the two points. Repeat this step as needed to create more points.
-
End the shape:
-
For an open shape, double-click where you want to place the final point.
-
For a closed shape, click the start point again as the final point.
-
You can fine-tune a freeform polygon by adjusting its points. You can also convert existing shapes to freeform polygons, which you can then adjust point by point.
| CROSS-REF | See the section "Editing a Shape's Points" in this chapter for more information. |
Flow-Chart Connectors
Flow-chart shapes are just ordinary shapes that happen to correspond to those used in standard flow charts. Flow charts differ from other drawings, mainly in the way that connectors are used to join the shapes.
To experiment with flow-chart connectors, draw a couple of shapes (any closed shapes) and then draw a straight line between them. As you move the mouse pointer over the edge of a shape, certain selection handles glow red. If you click and drag from one of these handles to the other shape, the line becomes anchored to that shape. When you move the mouse to the second shape, once again, certain selection handles glow red. Click one of the red glowing handles to anchor the other end of the line there. Then delete the line and try an elbow connector; they work the same way. Figure 10.3 shows one.
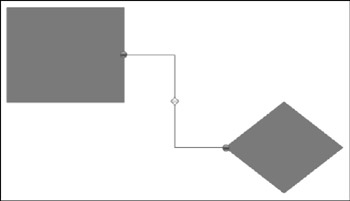
Figure 10.3: Flow-chart connectors have red balls on the ends when they are connected.
When you select the line, both of the selection handles at the ends appear red, indicating that they are connected. If either end of the line is pale blue instead, this means that the end is not secured to a shape.
Connecting a line to a shape offers two advantages. One advantage is that you don't have to adjust the line exactly so that it touches the shape but does not overlap it. It lines up perfectly with the edge of the shape at all times. Another advantage is that if you move the shape, the line moves with it, changing its length and angle as needed so that the line remains anchored at both ends.
Callouts
A callout is a regular shape except it has a resizable point on it that can be dragged to point to other objects. Drag the yellow diamond on the callout shape to move its point.
Action Buttons
An action button is a type of drawing object that has an action associated with it. When users click the action button during the presentation, something happens. For example, perhaps a certain slide appears, an external program launches, or a sound plays.
The main difference between placing an action button and placing other types of drawing objects is that after you draw the action button, a dialog box appears, prompting you for the action.
| CROSS-REF | You can learn how to use the action button dialog box in Chapter 21. |
Choosing a Different Shape
If you chose the wrong shape to draw, it's easier to just delete the shape and start over if you have not applied any special formatting to it. However, if you have formatted the shape already, you might find it easier to change the shape rather than re-create it. To do so, follow these steps:
-
Click the shape to select it.
-
Click the Edit Shape button, and choose Change Shape from the menu. The same palette of shapes appears as when you initially created the shape, as shown in Figure 10.4.
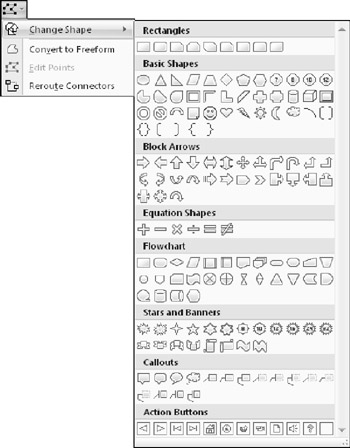
Figure 10.4: Use the Change Shape option in the Edit Shape drop-down menu to reselect a shape. -
Click the new shape that you want.
| Note | Lines cannot be changed in this manner. You must right-click them to change their type. |
Editing a Shape's Points
Each shape consists of a series of points that are connected with straight or curved lines. On a freeform shape, you can adjust the positions of these points to change the shape of the object. First, you need to convert the shape to freeform:
-
Select the shape.
-
On the Format tab, open the Edit Shape drop-down menu (see Figure 10.4) and select Convert to Freeform.
-
Open the Edit Shape drop-down menu again and click Edit Points. Black selection handles (circles) appear around the shape, connected by red lines.
You can also right-click the shape and choose Edit Points.
-
Drag one or more of the selection handles to change the shape.
-
Click away from the shape or press Esc.
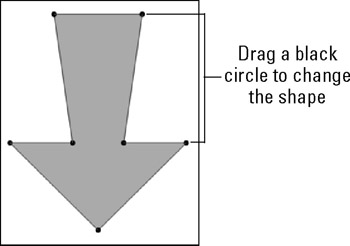
Figure 10.5: Fine-tune a shape by converting it to freeform and adjusting its points.
Adding Text to a Shape
You can use almost all of the closed shapes in PowerPoint as text boxes. PowerPoint recognizes a manually created text box as a variation on a rectangle with some text in it. As a result, you can just as easily place text in a shape of any other type. To add text to a shape, follow these steps:
-
Select the shape. (This is necessary to make the Format tab available.)
-
On the Format tab, in the Insert Shapes group, click the Text Box button.
-
Click inside the shape. A flashing insertion point appears inside the shape. Instead of steps 2 and 3, you can just click the shape and start typing if you prefer.
-
Type the desired text.
| EXPERT TIP | You can also use the Text Box button to insert a new blank text box from the Format tab, independent of any existing shape. Instead of clicking inside a shape in step 3, click a blank area of the slide and begin typing to create a new text box. A text box is just a rectangular shape with no border or fill. You can change it to a different shape by selecting from the Edit Shape |
Text wraps within a shape automatically, in a rectangular area. If the shape is irregular, PowerPoint finds the largest available rectangular area within its center and confines the text to that area. If you have converted a shape to freeform and adjusted its points, the text wrapping inside the shape may not look right. For example, in Figure 10.6, the sides of the arrow have been pulled in a bit manually, but the original text area still applies, resulting in some overhang of the text. To correct this, you can manually insert line breaks where you want them by pressing Shift+Enter.
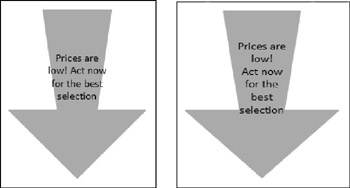
Figure 10.6: If the text overflows the shape (left), press Shift+Enter to insert line breaks where needed (right).
EAN: 2147483647
Pages: 268