Selecting Objects
No matter what type of object you are dealing with, you can select it by clicking it with the mouse. Selection handles that look like pale blue circles appear around the object, as shown in Figure 10.7.
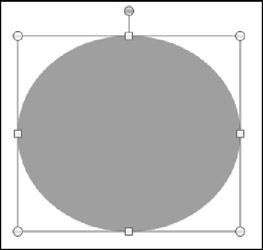
Figure 10.7: Selection handles appear around a selected object.
You have already learned that you can select a single object by clicking it. However, sometimes you might want to select multiple objects so that you can act upon them as a single unit. For example, suppose you have drawn several shapes, and you want to select them as a group so that you can move them or apply the same formatting to them.
To select more than one object, click the first one to select it, and then hold down the Shift key as you click additional objects. They all become selected.
| EXPERT TIP | Holding down the Ctrl key when you select multiple objects also does the same thing as Shift; however, if you hold down the Ctrl key and drag, it makes a copy of the original item. This is why it's better to use the Shift key than the Ctrl key for selecting multiple objects-so that you don't accidentally make copies by dragging the item. |
If you can't easily click each object (perhaps because they are overlapping one another), an easy way to select a whole group is to drag the cursor around them. For example, if you wanted to select several stacked shapes, you would drag the cursor over them to select them all, as follows: Simply click and hold down the mouse button above and to the left of the objects, and drag down and to the right until you create a box around them. The box adds a light-blue shading over the top of the area, as shown in Figure 10.8. Then, release the mouse button. All objects that were entirely inside the boundary that you drew are selected, as shown in Figure 10.9.
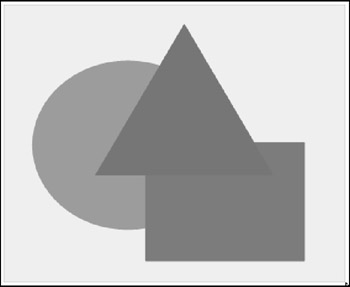
Figure 10.8: Hold down the mouse button and drag a box that includes all of the shapes that you want to select.
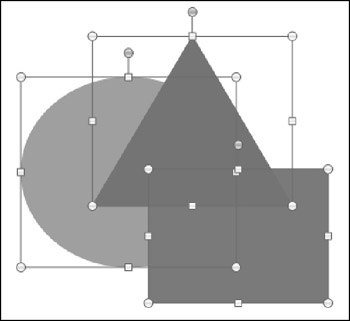
Figure 10.9: Each selected object displays its own selection handles.
Dragging from the top-left to the bottom-right is just one way of selecting the group; for example, you can also drag from the lower-right to the upper-left if you prefer.
Another way to select objects is with the Selection and Visibility pane, which is a new feature in PowerPoint 2007. To display this pane, from the Home tab, choose Select ![]() Selection Pane. In the Selection and Visibility pane, you can click any object's name to select it, or hold down the Ctrl key and click multiple objects to select them. Figure 10.10 shows three selected objects.
Selection Pane. In the Selection and Visibility pane, you can click any object's name to select it, or hold down the Ctrl key and click multiple objects to select them. Figure 10.10 shows three selected objects.
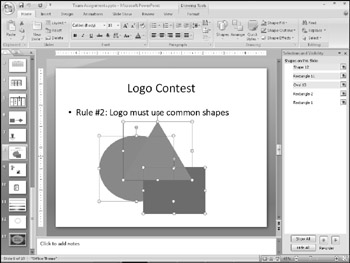
Figure 10.10: The Selection and Visibility pane assists you in selecting objects.
The Selection and Visibility pane does more than just select objects. For example, you can use the Re-order arrow buttons at the bottom of the pane to change the stacking order of objects, which is covered later in this chapter. You can also click the eye icon next to an object to toggle its display on or off in the slide. This provides a way of temporarily hiding an object without affecting its presence or position on the slide.
| EXPERT TIP | If you have more than one of a certain type of object, PowerPoint names them generically in the Selection and Visibility pane-for example, Oval 4, Rectangle 2, and so on. It is easier to keep track of which shape is which if you change their names to something more meaningful. To change the name of an object, click its name in the Selection and Visibility pane, and then click it again. The insertion point appears inside the name, and you can edit it. Having recognizable names for objects also helps when you are sequencing their animation. |
EAN: 2147483647
Pages: 268