Aligning and Moving Shapes with Guides
|
Guides help you align objects and position them with precision, as Figure 16-21 shows. You can drag guide lines and guide points from the Visio rulers and drop them anywhere on the page. You can also format shapes as guides to create curved guides.
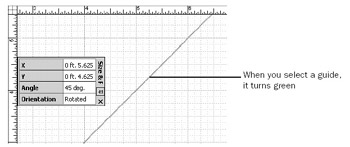
Figure 16-21: Using the Size & Position window, you can rotate a guide and pinpoint its exact location on the page.
Guides can be helpful reference points, providing a visible (and, by default, nonprinting) line along which to position shapes. When you glue shapes to a guide line or guide point, you can then drag the guide to move those shapes, retaining their relationship to each other and to the guide. To create a straight guide line, point to a ruler, and then drag a guide onto the page.
As you drag a guide, you’ll see a blue line on the screen and a dotted line on the ruler that shows the guide’s position. When you release the mouse button, the guide remains selected and is highlighted in green. If you click elsewhere to cancel the selection, the guide is displayed as a blue dotted line.
| Tip | You can assign guides to layers, which is a useful way to visually connect information on different layers of your drawing. For details about layers, see “Assigning Shapes to Layers,” page 464. |
Creating Nonlinear Guide Shapes
You can create a guide from any Visio shape, including arcs, splines, and ellipses. By applying a guide style to the shape, Visio changes the formatting of the shape so that it looks and behaves like a guide, as Figure 16-22 shows. Technically, the guide shape remains a shape—it includes selection handles and an alignment box, but you can disable their display.
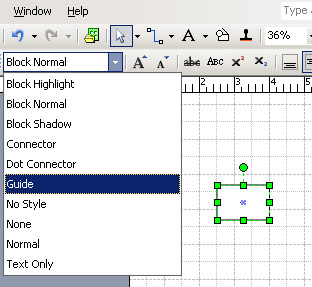
Figure 16-22: You can create a guide in any shape by drawing a shape and then applying the Guide style.
To create a nonlinear guide shape, select a shape that you want to use as a guide. In the Style list box on the Formatting toolbar, select the Guide style. Visio formats the shape as a guide. You can also use the Style command on the Format menu, and then select Guide in the Line Style box.
Disabling a Guide Shape’s Selection Handles
If you want to turn off the display of the selection handles and alignment box for your guide shape, you can—but do so after you’ve moved the guide shape into place. If you turn off the display of selection handles, the guide shape definitely looks more like a guide, but you won’t be able to tell when you have selected it, which makes it difficult (but not impossible) to move or copy.
Follow these steps to turn off the selection handles and alignment box for a guide shape:
-
Select the guide shape, and then choose Window, Show ShapeSheet.
The ShapeSheet window opens and displays the guide shape’s properties.
-
Scroll down until the Miscellaneous section is visible.
-
Click in the NoObjHandles cell, and type TRUE to make selection handles invisible.
-
Click in the NoAlignBox cell and type TRUE to make the shape’s alignment box invisible.
-
To close the ShapeSheet window, click its Close button.
A shape won’t snap or glue to a guide or guide point
You can snap and glue shapes to a guide point only if Snap and Glue are both enabled and the Guides option is checked in both the Snap To and Glue To sections of the Snap & Glue dialog box.
Moving and Rotating Guides
Although you can just drag a rectilinear guide from the ruler, sometimes you need to position a guide more precisely or to place an angled guide line in your drawing. The Size & Position window gives you this flexibility. When you select a guide, its position is displayed in the Size & Position window. To select a guide, click it. Table 16-5 describes how to use the Size & Position window to move and rotate guides.
| Task | Technique |
|---|---|
| Change a horizontal guide’s position on the drawing page | Type a different X value, and then press Enter. (The Y value shows you where the pointer was when you selected the guide.) |
| Change a vertical guide’s position | Type a new Y value, and then press Enter. (The X value shows you where the pointer was when you selected the guide.) |
| Rotate a guide | Type an angle in the Angle box. |
| Quickly unrotate a guide | Click in the Orientation box, click the arrow, and then choose Horizontal or Vertical. |
Hiding Guides
To hide guides, choose View, Guides, or click Guides on the View toolbar. You can easily hide guides temporarily to unclutter your screen and bring them back into view when you need them. Objects you’ve snapped or glued to guides retain their positions when you hide guides, but you can’t snap or glue additional shapes to guides while they’re hidden.
| Tip | If you need a printable guide, or any type of reference line that you can format, you can create an infinite line. For details, see “Creating Infinite Lines,” page 648. |
Using the ShapeSheet to Move Guides
You can specify values for a guide’s position and angle in its ShapeSheet window. Select a guide and then choose Window, Show ShapeSheet to display the ShapeSheet. This fact is primarily of interest to people who want to programmatically create a diagram and align shapes with guides. The same fields you used in the Size & Position window are available here, in addition to many other controls.
| Cross-Reference | For details about editing ShapeSheet cells, see “Using the ShapeSheet Window,” page 735. |
Moving Shapes and Guides Together
In many desktop layout applications, guide lines serve as reference points only. In Visio you can also glue shapes to a guide, so when you move the guide, the shapes move right along with it, as Figure 16-23 shows. This technique is invaluable when you need to adjust a set of shapes to change their relationship with a different set of shapes but don’t want to change their relationship with each other.
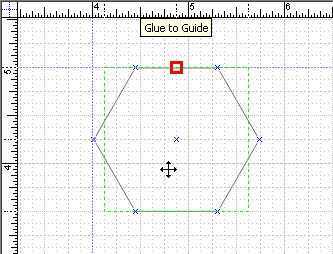
Figure 16-23: When you glue shapes to a guide, you can drag the guide on the page to reposition all the shapes glued to that guide.
You can glue shapes to an existing guide, create a new guide specifically for that purpose, or let Visio create a guide for you automatically. To glue shapes to a guide, both Snap and Glue must be enabled. Choose Tools, Snap & Glue, and make sure both the Snap and Glue options are checked in the Currently Active list. Then, make sure the Guides option is checked in both the Snap To and Glue To lists, and click OK.
| Tip | If the Snap & Glue toolbar is visible, you can click the Snap and Glue buttons, and then click the Guides button to enable them all. |
Spacing Shapes on a Guide
If you want to control the spacing of the shapes on the guide, glue each one manually. That is, move each shape toward the guide until you see red shape handles, which indicate that the shape is glued to the guide. After you’ve glued all the shapes, you can drag the guide anywhere on the page and all the shapes will move with it. As you move the guide, a dotted line in the ruler shows you its position.
Distributing Shapes on a Guide
If you want shapes to be evenly distributed or perfectly aligned along a guide line, let Visio do it for you. For example, Visio can create a guide for each shape you select, as Figure 16-24 shows. Then, when you move one guide, the other shapes move, too, to maintain their alignment or distribution.
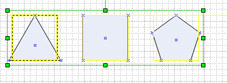
Figure 16-24: Visio can align shapes evenly and glue them to guides so that moving the guide moves the shapes and maintains their alignment.
| Tip | To select mulle shapes, press the Shift key as you click, or drag a selection rectangle around the shapes you want. |
Follow these steps to automatically create aligned or distributed guides and glue shapes
to them:
-
Select the shapes you want to glue to a guide.
-
Choose Shape, Align Shapes or choose Shape, Distribute Shapes.
-
Click the alignment or distribution option you want, and then select the Create Guide And Glue Shapes To It check box. Click OK. If you just wish to align your shapes, you can click on the Align Or Distribute Shapes button on the Action toolbar.
When you click OK, Visio creates a guide and glues the shapes to it in the relationship you have specified. Here are the results:
-
If you used the Distribute Shapes command, when you move the outermost guides in the set, Visio moves the other shapes in the set so that they retain consistent distribution. Although you can see all the guides, you can move only the outermost ones.
-
If you used the Align Shapes command, Visio creates one guide and automatically glues the selected shapes to it in the alignment style you selected.
| Cross-Reference | For details about the Align Shapes and Distribute Shapes commands, see “Aligning Shapes to Each Other,” page 449. |
| Note | Locking shapes into position Gluing a shape to a guide isn’t the same as locking its position. You can still move the shape anywhere else on the page. To lock a shape’s position, select the shape, and then choose Format, Protection. Select the X Position and Y Position check boxes, and then click OK. |
Setting a Reference with Guide Points
In addition to guide lines, you can use the rulers to create guide points, which have the same snap and glue properties as guides. However, guide points exist at only one point, instead of applying to an entire set of points on a vertical or horizontal line.
To create a guide point, drag your mouse from the blue crossbar at the intersection of the rulers to the point where you want the guide point. The guide point looks like a circle with two blue lines crossed through it, as Figure 16-25 shows. Then, to align a shape with a guide point, drag the shape to the guide point, and align a point on the shape with the guide point. If glue is enabled, it’s easier to see when the shape is aligned to the guide point.
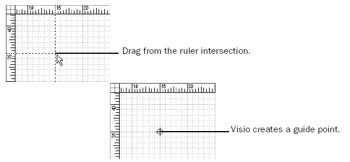
Figure 16-25: To align shapes to a specific point on the page, create a guide point.
Moving a Guide Point
You can use the Size & Position window to position a guide point, as Figure 16-26 shows. When the guide point is selected, the Size & Position window displays the point’s location on the page in the X and Y boxes. Together, these values represent the page coordinates for the point. To move the guide point to a precise location, type new values into the X and Y fields.
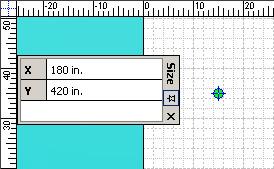
Figure 16-26: For precise position, type new X and Y values for a selected guide point in the Size & Position window (choose View, Size & Position Window).
| Tip | If you want to keep the Size & Position window handy, but don’t want to surrender screen real estate to it, click the AutoHide button. |
Printing Guides
Visio considers guides to be nonprintable objects, but you can change this if you’re willing to edit a guide’s ShapeSheet. The ability to print a guide is a shape property that’s stored in the Miscellaneous section of the ShapeSheet window. If you change the setting, when you next print your drawing, the guides print along with the drawing.
To set a guide or guide point to print, follow these steps:
-
Click to select a guide, and then choose Window, Show ShapeSheet.
The ShapeSheet window opens and displays the guide’s properties.
-
Scroll down until the Miscellaneous section is visible.

-
Click in the NonPrinting cell, and type FALSE to set a guide to print.
-
To close the ShapeSheet window, click its Close button.
| Tip | When you click in a ShapeSheet cell that contains a value of TRUE or FALSE, Visio displays a drop-down list box, where you can select the value you want instead of typing. |
|
EAN: 2147483647
Pages: 209