Creating a Directory Diagram
|
Visio Professional includes templates for diagramming directory services structures from any LDAP-compliant source as well as templates specifically for working with Novell Directory Services (NDS) and Active Directory. Visio Professional provides a way to prototype new directories or plan network resources by dragging and dropping shapes. You can design a service and even set policies and permissions for network objects, but you do it all manually.
Whether you’re diagramming generic LDAP objects, Microsoft Exchange servers, or NDS trees in Visio Professional, you use a similar approach. Because these diagrams maintain a model of your directory structure, the way you work with shapes in them differs somewhat from the way you manage shapes in other Visio diagram types (see Figure 14-17). The following guidelines apply:
-
To add objects or classes to the drawing page, you can drag a shape from a stencil just as you would when working with other stencils.
-
Shapes must be connected in the correct order to preserve the directory hierarchy. Like subordinate shapes in organization charts, directory services’ child shapes can be dropped on top of parent shapes to form a hierarchical connection automatically.

Figure 14-17: When you start a drawing with one of the directory services diagram templates, Visio provides numerous shapes for diagramming a directory.
Starting a Directory Diagram
Visio Professional includes three templates for diagramming directory structures, as Table 14-1 shows. To start a new diagram, choose File, New, Network, and then choose a template for the type of directory diagram you want to create. Note that Visio no longer includes the Directory Services menu and Directory Navigator.
| Template | Shapes |
|---|---|
| Active Directory | Active Directory Objects, Active Directory Sites And Services, and Exchange Objects |
| LDAP Directory | LDAP Objects |
| Novell Directory Services | NDS Additional Objects, NDS Objects, NDS Partitions, NDS GroupWise, and NDS ZENworks |
Using Shapes to Add Objects and Classes
When you’re first starting a directory diagram, perhaps the quickest way to populate your directory structure is by dragging shapes onto the page. Once the shapes are in place you can connect them with the Connector tool. Of course you can also first select the Connector tool, and then drag the shapes on the page in the order in which you wish to connect them.
Visio provides a unique name for each new object, which you can change by clicking the shape and typing a new name, as Figure 14-18 shows.
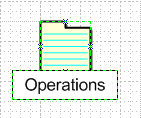
Figure 14-18: Click the object as you would any other and enter the name.
| Cross-Reference | For details about connecting and gluing shapes, see “Adding Connectors to Your Diagrams,” page 63. |
|
EAN: 2147483647
Pages: 209