Chapter 13: Adding Impact to Microsoft PowerPoint Presentations
|
Creating Microsoft PowerPoint presentations, you’ll discover that using Microsoft Office Visio 2003 shapes and diagrams as slide illustrations offers some great benefits. Slides with visuals—including charts, diagrams, and conceptual illustrations—have more impact with your audience. Moreover, research has proven that an audience can remember information more easily when it is presented in a visual form. PowerPoint’s drawing tools work well for quick, one-use-only slide art. However, if you want to invest a little more time in your slide graphics, take advantage of the shapes and tools in Visio to create just the image you want.
The other chapters in this book describe in detail how to create those images. This chapter provides tips for formatting Visio diagrams for display on the big screen and tells you how to get that shape or diagram into PowerPoint with minimum fuss.
Using Visio Shapes and Diagrams in Presentations
You’re giving a presentation to the team and need to unveil the schedule for a new project. Could you do it using only bullet points? Certainly. But if you’ve read those books about how to create winning presentations, you know that a picture carries more weight with your audience than a slide full of text, as the slides in Figure 13-1 show.
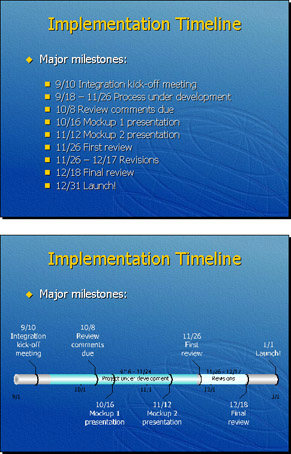
Figure 13-1: Two looks at the same slide: Before Visio, the slide used only text to convey its message. After replacing bullets with a Visio timeline, the slide’s purpose is much clearer.
In the past, many Office customers used PowerPoint as their primary diagramming tool mostly because it was already on their desktop and included reasonably simple drawing tools. However, you can create so many more kinds of diagrams in Visio than PowerPoint, and revise them far more easily, that it’s well worthwhile to use Visio as the diagramming extension to your PowerPoint presentation. Plus, the diagrams you create in Visio can be saved separately from the presentation and used for other purposes.
Methods for Adding Shapes and Diagrams to Slides
The process for getting your Visio diagram into PowerPoint doesn’t have to be any more complex than copying and pasting. However, there are a couple of different ways you can copy in Visio depending on what you want to do, and there are a couple of different ways to paste in PowerPoint, depending on how you want to use the item you copied.
Here’s a summary of the techniques you can use to display Visio shapes and diagrams in PowerPoint slides:
-
Copy shapes If you have a shape or several shapes in Visio that you want to use on a slide, select the shapes, press Ctrl+C to copy them, and then in PowerPoint press Ctrl+V to paste them.
-
Copy a drawing If you want to use an entire, one-page Visio diagram on a slide, use the Copy Drawing command on the Edit menu in Visio, and then paste it on a slide.
-
Edit in place If you just need a quick Visio diagram to use one time only on a slide, you can open Visio from within PowerPoint to do what’s called in-place editing.
-
Link or embed If you want to create a Visio diagram as a separate file so that you can revise it more easily or use it in other documents besides the presentation, create your diagram, and then link or embed a copy of it on a slide.
For details about linking, embedding, and in-place editing, see Chapter 7, “Using Visio Diagrams with Other Programs.”
|
EAN: 2147483647
Pages: 209