Formatting Visio Diagrams for PowerPoint Slides
|
Text that looks fine in a Visio diagram can be too small to read on a PowerPoint slide. Frankly, this can be irritating when you want that flowchart or diagram to occupy a prominent and readable position in your presentation. The default text size for most Visio drawing types is 8 to 12 points, which is readable when printed or when you’re sitting right in front of the computer monitor. When copied onto a slide and projected onto a larger screen, however, the text can get lost.
A guideline for slide text that will be projected onto a large screen is to use 24-point type. In a Visio diagram that uses shapes formatted for 8- to 12-point type, you will probably have to fuss a bit with both the shape size and the text format if you really want to make sure that the diagram’s text can be read in a big room.
Judging text readability
To determine whether the text in your diagram will be readable in a projected presentation, step back from your computer monitor a distance of about eight times the width of the diagram. For example, for a diagram that’s 8 inches wide, step back about 5 feet (8 inches times 8, or 64 inches).
Formatting Visio Text for Slides
The simplest way to increase the font size of text in a diagram is to select the text or shapes you want to resize, and then enter a larger font size in the Font Size list on the Format Text toolbar.
| Tip | Type a Font Size on the toolbar You might find it faster to type directly in the Font Size box on the Format Text toolbar than to use the arrow buttons to scroll the size up and down. For example, to set text to 24 points, select the text or a shape with text you want to change, type 24 in the Font Size box, and then press Enter. |
If the text becomes too large to fit in the shape (which, for example, typically happens when you set text in a flowchart shape to 24 points), you can do one or both of the following:
-
Use the Text Block tool to move the position of the text without resizing the shape.
-
Drag a selection handle on the shape to resize it to fit the text.
As discussed in other chapters about specific diagram types, some shapes require other methods for resizing text or include protection locks that prevent you from resizing or reformatting them. Refer to the chapter about your diagram type for more information about working with those shapes.
Quickly Copying Text Formats
If your diagram contains one shape with text that’s formatted the way you want, you can copy that shape’s format to any other shape. To do this, select the formatted shape, click the Format Painter button on the Standard toolbar, and then click the shape to which you want to apply the same format. To undo the results, press Ctrl+Z.
| Cross Reference | For details, see “Formatting Text,” page 110. |
Using Styles to Format Text
If you’re working in a Visio template using styles to format the text, you can quickly format all the text to which a particular style has been applied by redefining the style. This technique is somewhat advanced, primarily because most people don’t use styles much in Visio. However, it’s a good method for ensuring consistency, particularly in a diagram with many shapes.
For example, in a flowchart, text in most of the basic flowchart shapes is formatted with the Flow Normal style, which is displayed in the Styles list on the Formatting toolbar when you select a shape, as Figure 13-2 shows. You can choose Format, Define Styles, choose Flow Normal in the Styles list, and then click the Text button to define a different format for the style, such as 12-point type. When you apply the change, all text formatted with the Flow Normal style will appear in 12-point type.
![]()
Figure 13-2: If you select a shape that is formatted with a style, the style’s name appears in the Styles list on the Formatting toolbar. Editing styles is a quick way to reformat shapes.
| Cross Reference | For details about working with styles in Visio, see “Understanding Text, Line, and Fill Styles,” page 681. |
Adjusting Visio Text Colors for PowerPoint
Besides making the text bigger, you can make Visio text more distinct by using a text color that contrasts sharply with the background. For presentations projected onto a large screen in a darkened room, light text on a dark background tends to be most readable. The dark background absorbs the light emitted by the projector, and the contrast with the light- colored foreground elements, such as your text, makes the slide more readable. If the Visio text is in a shape, make sure the text color and shape fill color contrast. If the Visio text is on a transparent background, so that the slide’s background shows through when you add the Visio diagram to PowerPoint, you might have to change the text color in Visio for readability.
You can use one of the techniques mentioned earlier to format text with a different color (for example, use the Format Painter button or redefine the text style). You can also experiment with different colors in your diagram by applying a color scheme. White or yellow text is usually quite readable against a slide’s dark background, but not very readable on a white drawing page in Visio. Light gray text on a white page in Visio is readable and also looks good against many of the dark backgrounds in PowerPoint.
To apply a color scheme to a diagram, right-click the drawing page, and then choose Color Schemes to open the Color Schemes dialog box, as Figure 13-3 shows. Choose one of the schemes in the dialog box, and then click OK. If you don’t like the results, press Ctrl+Z to undo them.
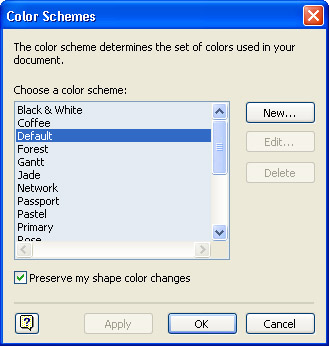
Figure 13-3: For diagram types that support the use of color schemes, you can quickly format shapes by choosing Tools, Add-Ons, Visio Extras, Color Schemes.
| Note | If you don’t see the Color Schemes command, and it doesn’t appear on the Shape, Action menu, select Tools, Add-Ons, Visio Extras, Color Schemes. For details, see “Working with Color Schemes,” page 59. |
Applying PowerPoint Colors to a Visio Diagram
If you create a Visio diagram from within PowerPoint, Visio can create a color scheme based on the PowerPoint slide. This technique works only for the Visio diagram types that support the use of color schemes, which includes most of the business-oriented templates in Visio Standard 2003 and Visio Professional 2003.
| Cross-Reference | For a list of diagram types that support color schemes, see “Working with Color Schemes,” page 59. |
You need text in Visio to be a specific color that doesn’t show up well on a slide
What if you really don’t want to change the text color in Visio? Try one of the following formatting ideas:
-
Apply a background In a diagram without a background, adding a background shape from the Backgrounds stencil can make text stand out more. You can also create a background page manually (choose Insert, Page) and then apply it to the foreground.
-
Draw a box behind shapes You can draw a box, and then fill it with solid color and move it behind the areas you want to set off. To move the box behind everything else, select it, and then choose Shape, Order, Send To Back.
-
Use solid color behind the text If you don’t want a background, and the text is too dark to be easily read when you add the diagram to a slide, you can add an opaque background that will only appear behind the text box. To do this, select the shapes containing the text, and choose Format, Text. Click the Text Block tab, as shown in Figure 13-4. Under Text Background, select Solid Color, choose a contrasting color, and then click OK.
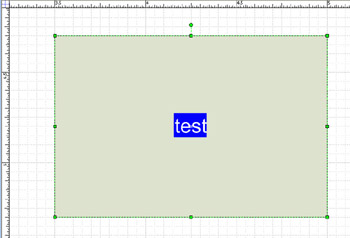
Figure 13-4: In the Text dialogue box (Format, Text), you can apply a solid block of color that will appear behind the shape’s text. Make sure to apply a color that’s different than the font’s color.
With this technique, you work in the PowerPoint slide and use the Insert, Object command to open a Visio window within PowerPoint, where you can create a diagram. Because the diagram is an inserted object, you can display the slide at any time and double-click the diagram to edit it with the Visio drawing tools. The flip side of this technique is that the diagram is saved as an embedded object within with the presentation. It doesn’t exist as a separate .VSD file unless you explicitly save a copy of it while you’re in Visio by using the Save As command.
Follow these steps to create a Visio diagram with a slide’s color scheme:
-
In PowerPoint, display the slide to which you want to add a Visio diagram, and then choose Insert, Object.
-
Make sure the Create New option is selected. In the Object Type list, select Microsoft Visio Drawing, and then click OK.
-
Choose the drawing type you want, and then click OK.
Visio displays a message asking whether you want to apply the PowerPoint color scheme to your diagram.
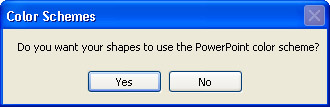
-
Click Yes.
-
Create the diagram as usual. To return to the PowerPoint slide, click anywhere on the slide outside of the diagram.
For details about embedded Visio objects, see the next section, “Pasting and Embedding a Diagram on a Slide.”
|
EAN: 2147483647
Pages: 209