Working with Multiple-Page Organization Charts
|
Visio can help you organize the information in an organization chart with many employees. You can create synchronized copies of employee shapes on different pages of a multiple-page diagram. If you imported employee data, the Organization Chart Wizard might have done this for you and even linked the synchronized shapes, as Figure 10-14 shows. For example, you can display the sales manager and other top-level managers on the first page of your diagram, and hide the employees who report directly to them—what Visio calls the subordinate shapes. Then, you can use the Create Synchronized Copies command to copy a manager and his or her subordinates to a new page.
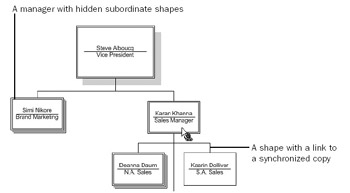
Figure 10-14: The Organization Chart Wizard can add hyperlinks between synchronized copies of shapes. To navigate, right-click a linked shape, and then choose the name of the hyperlink.
When you add text or edit the custom properties of a synchronized shape on one page, Visio updates all copies of the shape in the diagram. However, adding, deleting, or moving a shape doesn’t affect the synchronized copies.
Follow these steps to copy a group or department to a new page:
-
Select the shape at the highest level of the group you want to copy, and then choose Organization Chart, Synchronize, Create Synchronized Copy. Right-clicking the shape and selecting Create Synchronized Copy accomplishes the same thing.
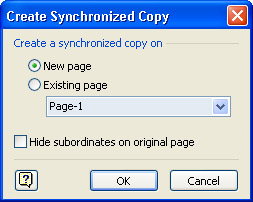
-
Choose New Page. If you want to display only the manager or top-level shape on the current page and show the employees who report directly to him or her on the detail page, select the Hide Subordinates On Original Page check box.
-
Click OK to add a new page that contains the group.
-
To link the copies of the shape, select the shape on one page, and then choose Insert, Hyperlinks. Next to the Sub-Address box, click Browse, choose the page that contains the copy, and then click OK. Click OK in the Hyperlinks dialog box to add the link.
Visio adds a hyperlink command to the shortcut menu for the synchronized shapes. When you right-click the shape, the name of the page you linked it to appears as the name of the link.
Panning and Zooming with Hyperlinks
When you click a hyperlink, Visio can pan to a specific shape and zoom in. To specify this behavior when you add a hyperlink to synchronized copies, use the Shape and Zoom options in the Hyperlink dialog box. For Shape, type the Shape ID, which is the unique name Visio assigns to each shape in a diagram. To see a shape’s ID, select a shape, and then choose Format, Special. The ID is Sheet.n, where n is a number.
|
EAN: 2147483647
Pages: 209
- The Second Wave ERP Market: An Australian Viewpoint
- Context Management of ERP Processes in Virtual Communities
- Data Mining for Business Process Reengineering
- Intrinsic and Contextual Data Quality: The Effect of Media and Personal Involvement
- Relevance and Micro-Relevance for the Professional as Determinants of IT-Diffusion and IT-Use in Healthcare