Comparing Charts and Creating Reports
|
You can use your diagram to track changes in an organization. Visio can compare two organization charts and list the ways in which they differ. If you imported organizational data, you can even compare changes to custom properties, such as job title or manager. You can also create reports based on the custom properties stored in your diagram. Visio includes a built-in organization chart report, and you can create your own reports of the particular information you want to see.
Comparing and Updating Versions of an Organization Chart
You can see changes between two versions of an organization chart with the Compare Organization Data dialog box, shown in Figure 10-15. The Compare Organization Data command is most useful if you used the Organization Chart Wizard to import employee information. You can even compare specific imported fields. For example, if you imported location information, you can compare the Office fields in the two organization charts to see who’s moved. When you compare two organization charts, you can either create a report that shows you the differences, or you can automatically update the older chart with the information in the newer chart.
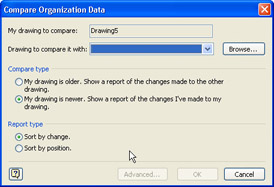
Figure 10-15: Use the Compare Organization Data dialog box to compare the employee information in two versions of an organization chart.
To compare versions of an organization chart and report on the changes, follow these steps:
-
Open the newer organization chart, and then choose Organization Chart, Compare Organization Data.
In the My Drawing To Compare list, the name of the open drawing file is displayed.
-
In the Drawing To Compare It With list, select the drawing file that contains the older organization chart or click Browse to locate the file.
-
Select My Drawing Is Newer, and then click OK.
Visio opens the older organization chart, compares the contents of the two drawing files, and then displays an HTML report that shows the differences, as Figure 10-16 shows. You may save the report as an HTML text file to print or review later. Just select File, Save As. You’ll need to name it and specify a place for the file to be saved. If the open file is older and you would like to update it to include the new data, click Update Drawing.
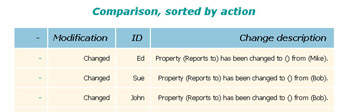
Figure 10-16: Visio 2003 can compare two versions of an organization chart.
| Note | If you only want to compare some of the data in the charts, click Advanced in the Compare Organization Data dialog box, and select the fields containing data you want to compare. |
Updating an Organization Chart
Visio can update an older organization chart to match the changes you have made to a new version. Only the text data is updated, not the layout information. That is, the position, size, or other attributes of the shapes aren’t updated.
Follow these steps to compare versions of an organization chart and update the older version:
-
Open the older organization chart, and then choose Organization Chart, Compare Organization Data.
-
In the Drawing To Compare It With list, select the drawing file that contains the newer organization chart or click Browse to navigate to the file’s location.
-
Select My Drawing Is Older, and then click OK.
Visio displays the Comparison Report dialog box that lists every change that will be made to the older organization chart.
-
Click Update Drawing.
-
In the message box that appears, click Yes.
Visio makes the changes and updates the organization chart. When it’s finished, it displays the Comparison Report again to show you the changes that have been made.
Creating Reports About an Organization
Visio includes a built-in report that lists the names, departments, titles, and telephone numbers of employees in your organization chart. The report uses the default custom properties that Visio stores with each organization chart shape. If you entered data for these fields in the Custom Properties window, you can create a report like the one in Figure 10-17. To create such a report, choose Tools, Report; select Organization Chart Report; and then click Run. Select a format for the report and type a name, and then click OK. Visio includes all the data from the custom property fields in your organization chart to create the report in the format you requested.
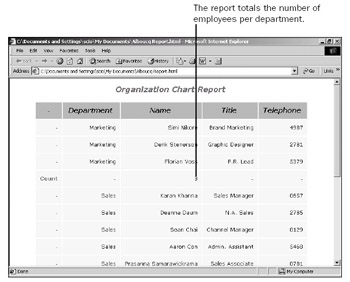
Figure 10-17: You can quickly create a report that lists information for all the employees in your organization.
If you imported employee information, your organization chart might contain additional fields that you would like to include in a report. The built-in report uses the default Name, Title, Department, and Telephone properties. If you have custom properties with different names, or additional properties you would like to include, you can modify the organization report or create a new report based on the existing one.
| Cross Reference | For details about creating and editing reports, see “Creating Reports,” page 190. |
|
EAN: 2147483647
Pages: 209