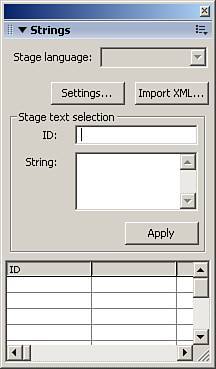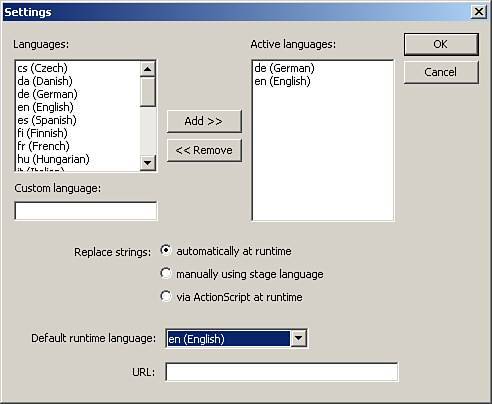Multilanguage Text
| The Internet has changed how we view the world, how we do business and how we communicate with others. It used to cost a fortune to talk to friends around the globe, or take a long time to correspond with them through the mail. Now with the Internet being the fastest growing means of communication, its nothing to talk to several people in different countries at the same time, all in real time. And even though it is now easier than ever to keep up a conversation with someone with a 12 hour time difference, it still does not necessarily break the language barrier. Flash understands this, and has built in several different methods of communicating your message in different languages. The first way to do this is to use Unicode-encoded text. Unicode-encoded StringsWe briefly went over Unicode-encoded strings in Chapter 9, where you used special codes to represent characters. You can use the same technique to have text of different languages. Follow the example below to see how this works:
Now test the movie, and you should see a string that says "hello world." NOTE In order to use this technique, you must embed the glyphs you need, and it must be either a dynamic or input text field. That was one way to make text appear multi language. And to find out more about Unicode-encoding, check out http://www.unicode.org. But that is not the only way to make your text multi-lingual, you can also use the Strings panel. The Strings PanelThe Strings panel is designed to help you create multi-lingual text and to keep up to date. You can specify several different languages, and have translators actually make the translation for you, but Flash will decide which language to use based on the user's system. Follow these steps to see how it would work:
|
EAN: 2147483647
Pages: 319