10.1. Slide Transitions When you start with a blank presentation, advancing from one slide to the next is a simple on-or-off propositiona slide is either 100 percent visible, or 100 percent hidden. There's nothing wrong with simple, but by applying a slide transition a named effect that makes slide content fade, drop, swirl, or gallop into viewyou can convey a mood that supports your presentation (sobriety, sophistication, whimsy, and so on).
Note: Although PowerPoint lets you add slide transitions to individual slides, doing so can make your presentation look amateurish and disorganized. Instead, stick with the same slide transition to every slide. Doing so lets your audience focus on your content, not wondering which direction the next slide is going to come from.
10.1.1. Types of Transitions PowerPoint organizes its 50-plus built-in slide transitions into five different categories: -
Fades and Dissolves . The tasteful transitions in this category include Fade Smoothly, Fade Through Black, Cut, Cut Through Black, and Dissolve. -
Wipes . Wipe transitions make your slides appear from one or more directions, as though you were wiping slide content on with a rag. The impressive number of transitions in this category include Wipe Down, Wipe Left, Wipe Right, Wipe Up, Wedge, Uncover Down, Uncover Left, Uncover Right, Uncover Up, and many more. -
Push and Cover . Similar to Wipes transitions, these transitions make slide content appear from one or more directions. The difference is that Push and Cover transitions appear to push old slides out of the way as new slides appear. The transitions in this category include Push Down, Push Left, Push Right, Push Up, Cover Down, Cover Left, Cover Right, Cover Up, Cover Left-Down, Cover Left-Up, Cover Right-Down, and Cover Right-Up. -
Stripes and Bars . The transitions in this category cause slides to appear a strip or chunk at a time. They include Blinds Horizontal, Blinds Vertical, Checkerboard Across, Checkerboard Down, Comb Horizontal, and Comb Vertical. -
Random . This category includes two Stripes-and-Bars-like transitions, Random Bars Horizontal and Random Bars Vertical (both of which cause slides to appear one strip at a time). It also includes the Random transition, which tells PowerPoint to pick your transition. Because a good presenter consciously chooses every aspect of her presentation to support her message, you'll almost never want to use the Random transition. 10.1.2. Adding Transitions Between Slides Transition effects look impressive, but adding them to your slideshow is no more difficult than, say, applying a font or choosing a bullet point style. Your tools are all in one placethe Animations tab shown in Figure 10-1. Open a slideshow with two or more slides in it, and then follow the steps described next.  | Figure 10-1. Until you tell it otherwise , PowerPoint assumes you don't want a slide transition applied to any of your slides. The Animations tab shows you five popular slide transitions. You can mouse over them to get a description of each as well as an instant preview, or you can click More (the down arrow) to see the 52 additional slide transitions. | |
-
In Normal view, select the second slide in your presentation (or the slide you want to add a transition to ) . On the Slides tab, PowerPoint highlights the selected slide. The slide's contents appear in the slide editing area. -
On the Animations tab, head to the "Transition to This Slide" section and click the More down arrow on the far right . A transition gallery similar to Figure 10-2 appears. 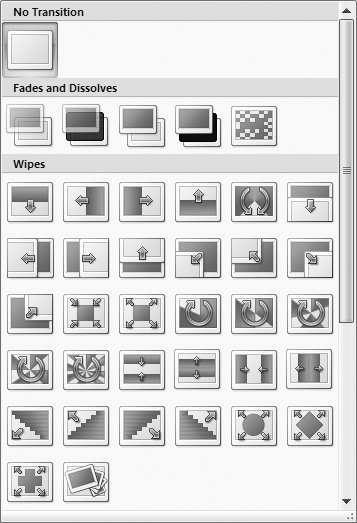 | Figure 10-2. PowerPoint 2003 listed the names of slide transitions and you had to click a name to see the transition in action. In PowerPoint 2007, it's the other way around. You see an illustrative thumbnail of the transition in this gallery. Mousing over a thumbnail displays the transition the name and a live preview. | | -
Mouse slowly over each transition option . As your cursor passes over each transition option, PowerPoint displays the name of that option (such as Blinds Horizontal, Checkerboard Down, or Dissolve) and previews the option in the slide editing area. -
Click the transition you want . PowerPoint previews the transition in the slide editing area. On the Slides tab, PowerPoint displays the star-shaped Play Animations icon directly beneath the slide number (Figure 10-3). 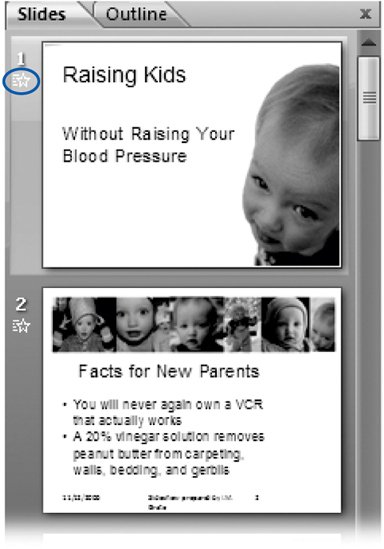 | Figure 10-3. A star displayed under a slide number on the Slides tab or in Slideshow View lets you know that PowerPoint has successfully applied an animated effect to that slide. Clicking the star previews the effect. | | -
To set transition speed, on the Animations ribbon, head to the Transition to this Slide section, and click the Transition Speed drop-down menu (Figure 10-1) and choose Slow, Medium, or Fast . Out of the box, PowerPoint assumes you want your transition to move as quickly as possible. -
Tell PowerPoint how you want to advance from slide to slide . If you want to do it manually, go to Animations  Transition to This Slide and turn on the On Mouse Click checkbox. To have slides advance automatically, turn on the Automatically After checkbox, and then enter the number of seconds you want PowerPoint to pause before it moves on. Transition to This Slide and turn on the On Mouse Click checkbox. To have slides advance automatically, turn on the Automatically After checkbox, and then enter the number of seconds you want PowerPoint to pause before it moves on. -
Transition to This Slide  Apply To All. On the Slides tab, PowerPoint displays stars beneath every slide number. (If you change your mind after you apply a slide transition to your entire slideshow, click Undo.)
Note: If you've already applied a slide transition to all of the slides in your slideshow and then change how the transition looks, behaves, or sounds, you need to click Apply To All again to tell PowerPoint to update the transition for all of the slides.
-
Run your slideshow to preview the transition . PowerPoint gives you two additional ways to preview your slide transition: by heading to the Animations ribbon and clicking Preview  Preview, or heading to the Slides tab and clicking the star beneath the slide number. But make sure you run the entire slideshow, too, and not just that one slide; doing so lets you double-check that youve added the transition you want to the slides you want. Preview, or heading to the Slides tab and clicking the star beneath the slide number. But make sure you run the entire slideshow, too, and not just that one slide; doing so lets you double-check that youve added the transition you want to the slides you want. |

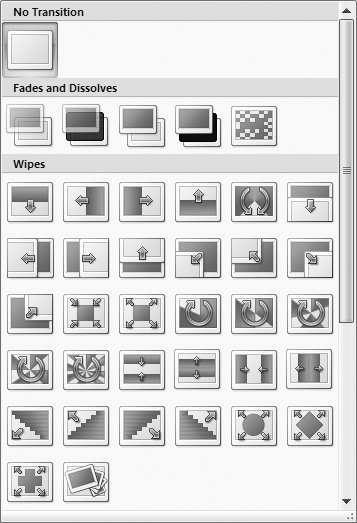
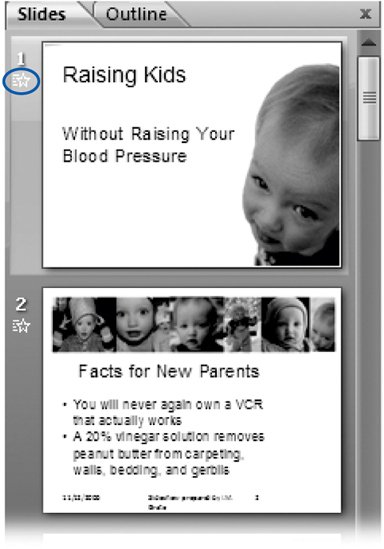
 Transition to This Slide and turn on the On Mouse Click checkbox. To have slides advance automatically, turn on the Automatically After checkbox, and then enter the number of seconds you want PowerPoint to pause before it moves on.
Transition to This Slide and turn on the On Mouse Click checkbox. To have slides advance automatically, turn on the Automatically After checkbox, and then enter the number of seconds you want PowerPoint to pause before it moves on.