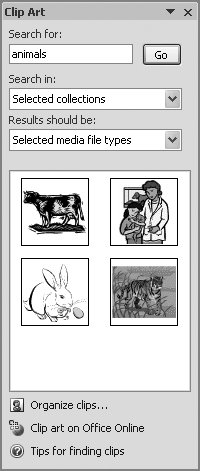9.3. Adding Pictures from Other Programs Instead of drawing your own image directly onto your slide, as described in Section 9.1.1, you can insert a scanned photo, digital picture, professionally drawn sketch, one of the stock images that come with Microsoft Office, or any other image you have stored on your computer. 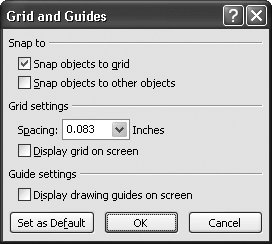 | Figure 9-20. Because turning on snapping affects how PowerPoint lets you position objects when you're dragging them, most folks tend to either hate it or love it. Turning on the "Snap objects to grid" affects object positioning even when the gridlines aren't showing. | |
The upside of using a canned picture, of course, is that it's easier than rolling your own. And depending on your artistic skills, the results could be more professional looking, too. The downside is that some folks are tempted to fill their presentations with generic imagesdollar signs, handshakes, spinning globes, and so onjust because they have access to them. (See the box in Section 9.4 for details.) In this section, you see how to spice up your presentation with image files from your computer as well as from Microsoft Office's cache of free clip art. You also see how to create a super-quick slideshow consisting of nothing but captioned images called, appropriately enough, a photo album. 9.3.1. Inserting a Picture Stored on Your Computer You can insert virtually any image file into your slideshow, from the common .jpg, .bmp, and .gif file formats to the less-well-known .cgm and .emz formats. The following steps walk you through the process: -
In the Slides tab in Normal view, select the slide to which you want to add an image . -
Click Insert . The Insert tab shown in Figure 9-21 appears. 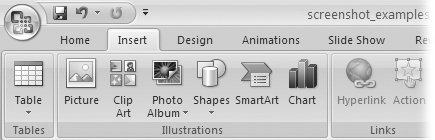 | Figure 9-21. The Illustrations section of the Insert tab lets you add several different types of graphics to your slides: Picture, Clip Art, Photo Album, Shapes, SmartArt, and Charts, respectively. | |
Tip: If you applied a content layout to your slide, then clicking the picture icon (Figure 9-22) displayed in the center of the slide automatically shows you the Insert Picture dialog box.
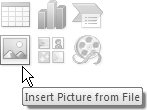 | Figure 9-22. Content layouts, including Title and Content, Picture with Caption, and Comparison, come complete with clickable icons you can use to add pictures to your slide quickly, without having to click around on tabs. | | -
From the Illustrations section of the Insert tabs, choose Picture . The Insert Picture dialog box (Figure 9-23) appears. -
Browse your computer for the file you want to add to your slide by clicking the "Look in" drop-down box, or the icons listed on the left side of the Insert Picture dialog box. When the name of your file appears in the center of the dialog box, click it to select it . PowerPoint places the name of your file in the File name box. -
Click Insert . PowerPoint inserts the selected file onto your slide, and the Picture Tools Format tab appears. (You see how to use the Picture Tools Format tab to modify pictures in Section 9.4.) 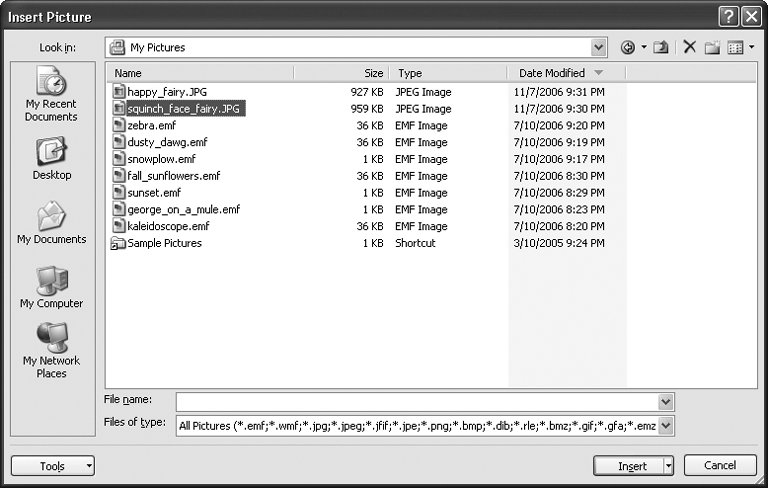 | Figure 9-23. The Insert Picture dialog box is similar to just about every other dialog box PowerPoint uses to let you add non-PowerPoint files to a PowerPoint presentation. PowerPoint recognizes almost any imaginable type of image file, including the popular ones (JPEG, GIF, and TIFF), and many you've never heard of. | |
9.3.2. Adding Built-in Clip Art Drawings When you install PowerPoint 2007 or any other Microsoft Office program, you automatically install a pile of free, built-in drawings you can add to your slideshows. Although some of the drawings are pretty cheesy, Microsoft maintains a large and growing online library of clip art drawings and photos (and animation and sound clips, too), some of which look downright sophisticated. To add clip art to a slide: -
In the Slide tab in Normal view, select the slide you want to add clip art to. Then choose Insert  Illustrations Illustrations  Clip Art . Clip Art . The Clip Art pane you see in Figure 9-24 appears. 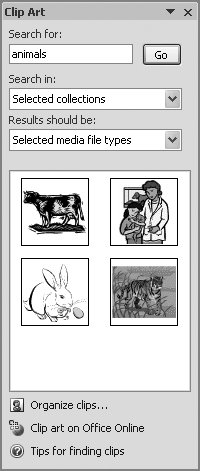 | Figure 9-24. As you can see from these representative thumbnails, there's a reason clip art isn't called high art. Still, depending on the effect you're after, clip art can be perfectly serviceable. Check out the box on the next page for ideas. | | -
In the "Search for" box, type a description of the picture you'd like to add to your slide and click Go . In the results area of the Clip Art pane, PowerPoint displays thumbnails of all the clip art pictures that match your search word or phrase. To see all the clip art images stored on your computer, don't type anything; just click Go. -
Click a thumbnail to add that drawing to your slide . PowerPoint places a copy of the drawing in the center of your slide, on top of whatever else already happens to be there. You can also drag the thumbnail from the Clip Art pane to the precise spot on your slide where you want it. UP TO SPEED
Finding the Perfect Clip Art | | Using the Clip Art panel to find just the right piece of clip art for your slideshow can be a challenge. Here are a few tips that should help: -
Look in all the right places . If a basic search (for nature or industry , for example) doesn't bring back any thumbnails, click the down-arrow next to "Search in" and make sure the checkboxes next to all of the possible collections (file folders) are turned on. -
Filter out animation and sound clips . When you're looking for clip art, it's frustrating to get a bunch of search resultsonly to find they're all sound clips. To confine your searches to images, click the down-arrow next to "Results should be" and make sure the checkboxes next to "Clip Art" and "Photographs" are turned on (and that the checkboxes next to "Movies" and" Sounds" are turned off ). -
Look online . If you've searched for clip art and come up empty-handed, click the "Clip art on Office Online," which whisks you to Microsoft's growing online library of clip art. -
Add your own images . If you've got your own drawings, photographs, or other image files already stored on your computer, you can add them to the Clip Art Organizer (a fancy name for "file folder") so you can use them the next time you go looking for clip art. Here's how: Click the "Organize clips" link you find at the bottom of the Clip Art pane and then, from the dialog box that appears, choose File  Add Clips to Organizer. Add Clips to Organizer. |
 |
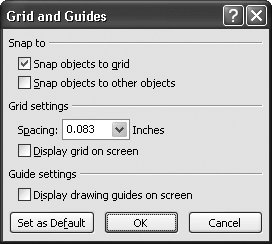
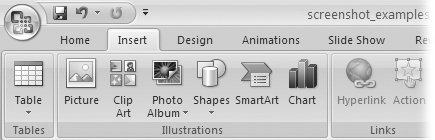
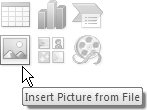
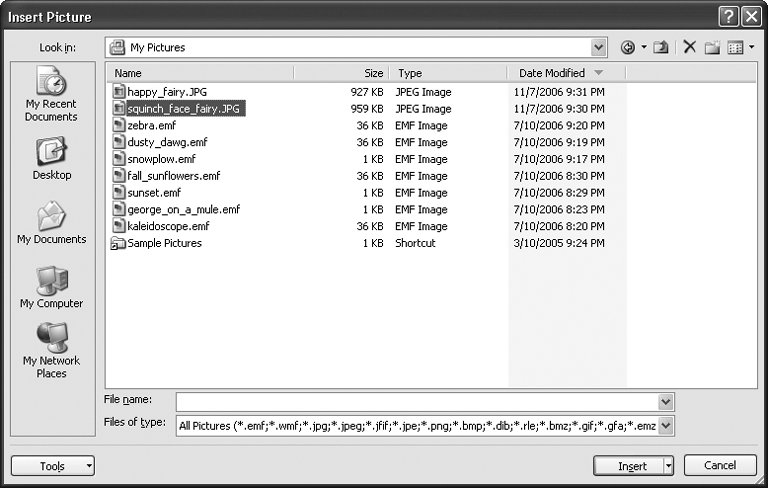
 Illustrations
Illustrations