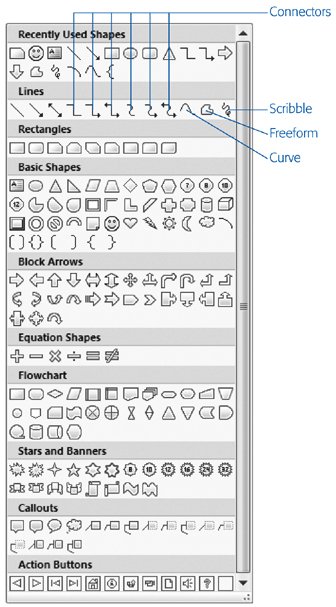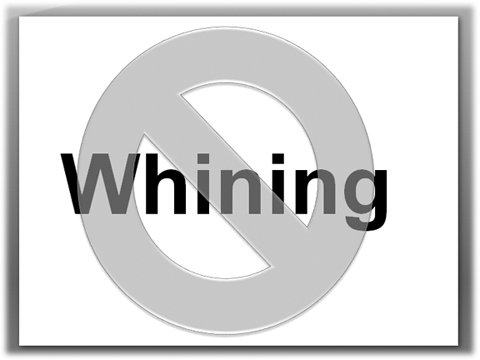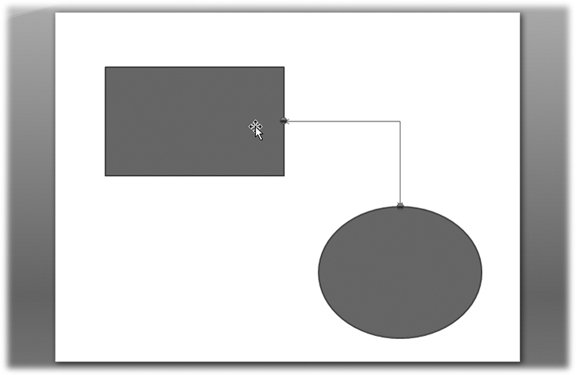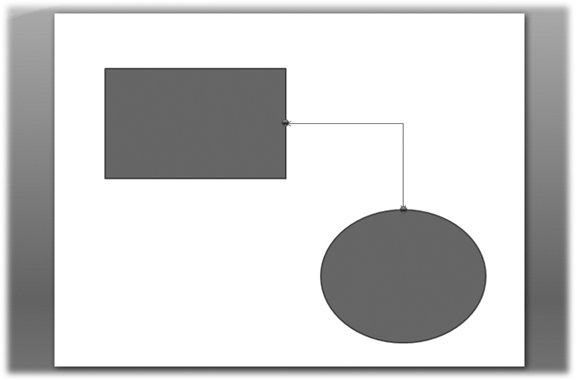9.1. Drawing on Slides The Internet's filled with photos and art you can use in presentations but sometimes you need a picture that's so specific you need to sketch it yourself. Imagine you're a defense attorney building a PowerPoint slideshow to present at trial, and you want to describe the route your client took from his desk to the bank vault. You can use stock images of desks, customers, and the bank vault, but you need to draw your own arrows to show your client's route. Or say you're giving a presentation to management that explains why your department is over budget. You've created a chart (which you learned how to do in Chapter 6) that clearly shows the problem, but your audience (management, remember), needs things spelled out more clearly. You can use PowerPoint's drawing tools to place a big red circle around the negative total. And, right where the chart shows your department's performance taking a nosedive in October, draw a cartoon balloon with the words "Plant #2 burned down 10/15." UP TO SPEED
When to Use a Graphic | | Whether it's clip art, a scanned photo, a picture you drew yourself, or any other artwork, the images you add to your slides need to do more than just take up space. They need contribute to the overall message you're conveying. Here are a few tips for making sure images carry their weight: -
Use images to reduce slide text . Instead of describing stuff with words, think visually and see if you can make your point with a picture. For example, instead of listing the countries where your company does business, display a map of the world with your countries shown in bright yellow. Instead of spelling out in text that you've developed a new product or hired a new employee, consider using a picture of the product or employee. -
Use images for emphasis . To a chart or diagram, add text on a shape like an arrow, callout, or simple rectangle to indicate the point you're trying to make. -
Use specific, relevant images . Don't pepper your slideshow with stock graphics like clocks, generic machinery, or employees in business suits . They add neither interest nor meaning, and after the third or fourth one, your audience will wonder if the rest of your presentation is canned, too. -
Use images sparingly . Humans tend to value what's scarce . Cram a bunch of images onto every slide in your presentation, and your audience is going to start ignoring them. Add one or two, and they'll catch your audience's attention. |
If you're artistically challenged, don't worry. There's very little you have to draw freehand in PowerPoint (although you can if you want to). PowerPoint 2007 gives you special tools for drawing lines, curves, and some 80-odd standard shapes including banners, stars, flowchart symbols, and arrows (Figure 9-1). You can also add built-in visual effectslike gradients, shadows, and reflectionsto your drawings, and connect shapes with special lines called connectors that adjust themselves automatically when you reposition the shapes they're connected to.
Note: The kinds of things you can draw haven't changed in PowerPoint 2007, but the way you draw them has. The shape gallery in PowerPoint 2007 replaces the AutoShapes toolbar that appeared in PowerPoint 2003 and earlier versions of the program.
9.1.1. Drawing Lines and Shapes Drawing in PowerPoint means choosing what you want to draw from a gallery of lines and shapes and then dragging them over your slide. -
Click Insert  Illustrations Illustrations  Shapes . Shapes . PowerPoint displays the shape gallery (Figure 9-1). -
Click one of the line or shape options to select it and then move the mouse over your slide . Your cursor turns into a giant + sign to let you know you can begin drawing. -
Click your slide where you want to begin drawing, and then drag your cursor. Let go of your mouse when your line or shape is the size you want it to be . If you're drawing a curvy line, click where you want your line to curve, and then click again where you want your curved line to end. Keep clicking different parts of your slide to create a long curvy line. When you're finished drawing, press Esc. PowerPoint adds the line or shape to your slide (see Figure 9-2.) The Drawing Tools Format tab appears. (Learn how to edit your newly created line or shape using the Drawing Tools Format tab in Section 9.2.3.) 9.1.2. Drawing Connectors Connectors are special lines you draw between two shapes to connect them. The cool thing about connectors is that when you reposition one (or both) of the shapes, PowerPoint automatically adjusts the connecting line. Connectors are great for drawings like flow charts , where you frequently need to add and reposition shapes as you work. 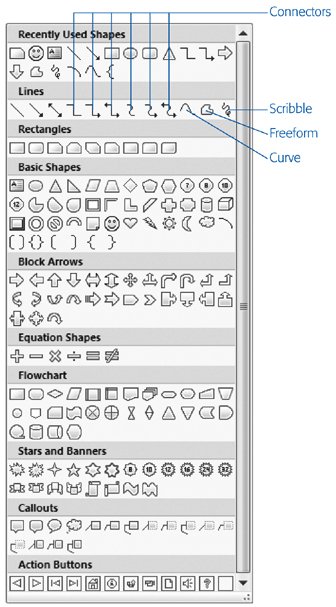 | Figure 9-1. Mousing over the options kicks up a handy description of each item you can draw. Without a description, it's pretty hard to tell the difference between the Curve and the Curved Connector optionsand you need to tell the difference, because they behave quite differently after you add them to your slide. | |
To draw a connector: -
Create two shapes on your slide, and make sure one of them is selected . -
Click Drawing Tools Format  Illustrations Illustrations  Shapes and choose a connector . Shapes and choose a connector . 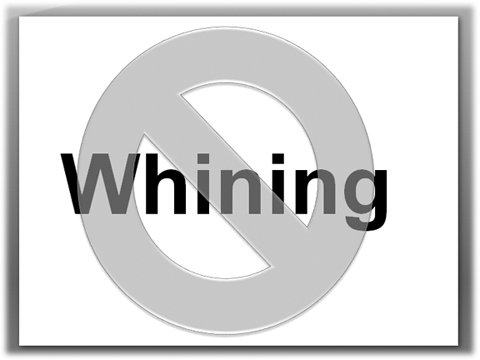 | Figure 9-2. PowerPoint's shape gallery lets you embellish your slides with everything from straight lines and curves to basic shapes, such as this circle/slash. Most of the time, lines and shapes aren't enough and you'll need to add text as shown here. | | -
Move your mouse over the first shape . The cursor turns into a big plus sign, and tiny red connection squares appear around the edge of your shape (Figure 9-3). -
Click one of the red connection squares on the first shape and drag toward the second shape . PowerPoint displays red connection squares around the edge of your second shape. -
When your cursor's over one of the red connection squares at the edge of your second shape, let go of the mouse button . One red connector dot appears on each shape (Figure 9-4) to show where you've connected them. 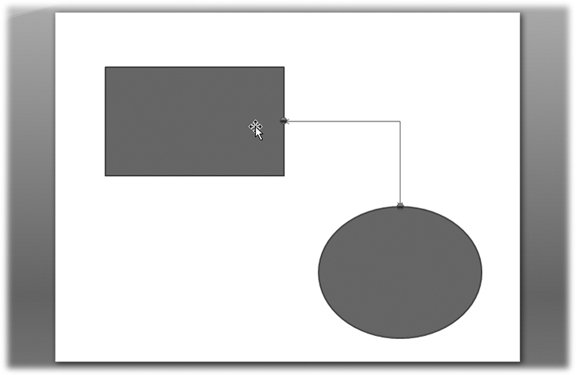 | Figure 9-3. Small red squares around a shape mean you can connect that shape to something else on your slide using an automatically updating connector. This example shows one shape being connected to another shape, but PowerPoint lets you connect multiple shapes directly to each other, and to other connectors. | |
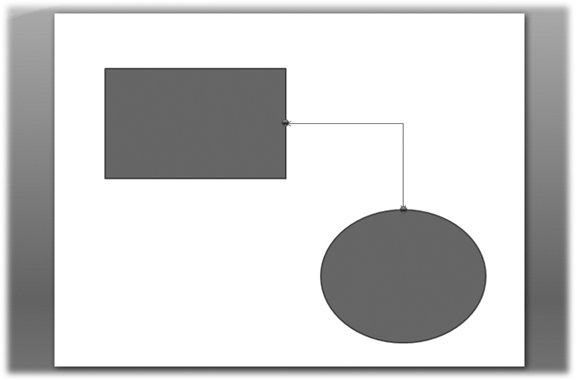 | Figure 9-4. You know you've successfully connected two shapes when you see two red circles, one at each end of the connector. When you reposition a connected shape, PowerPoint automatically adjusts the connector so the connection doesn't break. | |
GEM IN THE ROUGH
Tips for Faster Drawing | | Using a computer program to draw anything more complicated than a quick callout or arrow can be tedious , no matter which program you're usingand PowerPoint is no exception. PowerPoint includes some shortcuts for faster, easier drawing, but it doesn't make them obvious. So here they are, in no particular order: -
Force perfection . Pressing Shift while you draw a line or shape tells PowerPoint to force a line into a perfectly straight 45-degree angle, an oval into a perfect circle, a rectangle into a perfect square, and so on. -
Draw more than one line or shape in a row (without having to reselect it over and over again) . After you finish drawing a line or shape, PowerPoint turns your cursor from a drawing instrument (+ sign) back into a regular point-and-click cursor (arrow). But to save some time, you can draw multiple lines or shapes without having to reclick the option every time: First, in the shape gallery, click the shape you want to draw. Then right-click that shape and choose Lock Drawing Mode. Now you can draw as many shapes as you like, one right after the other. Choose another shape (or any other ribbon option) to revert back to normal, one-at-a-time drawing mode. -
Tweak shapes instead of redrawing them . When you add a shape to your slide, one or more tiny yellow diamonds usually appear along the shape's outline. To distort the shapeto make the arrow shape just a little pointier, for example, or to turn the smiley face into a frowny faceclick one of the diamonds and drag. (More on the distortion tool in Section 9.2.11.) -
Draw shapes from the center out (instead of from side to side) . Normally, when you add a shape to your slide and drag your cursor to resize it, PowerPoint draws the shape from left to right. But when you're trying to center your shapes along, say, a vertical line, press Ctrl as you drag. The Ctrl key tells PowerPoint to draw the shape starting at its center and extend equally on both sides. |
You can tell PowerPoint to redraw , or reroute , an existing connector so it looks better. (Sometimes dragging the connected shapes around leaves the connector looking cramped or oddly bent.) To reroute a connector, select it and then, from the Drawing Tools Format tab, choose Edit Shape  Reroute Connectors. Reroute Connectors. If you're still not happy with the way PowerPoint reroutes your connector, you can do it yourself. To move the connection from, say, the top of a shape to the bottom of the shape, click the connector and move it until the end of the connector snaps to the red connector square at the bottom of the shape.  |
 Illustrations
Illustrations