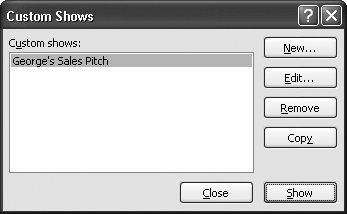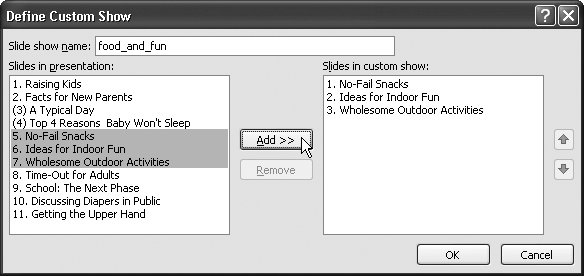7.2. Slideshows for Multiple Audiences If you give a lot of presentations, you've probably found yourself creating one big comprehensive presentation on a particular topic, and then adjusting it for different audiences. For example, say you want to give slightly different variations of the same sales pitch to small-business owners , government acquisitions teams , and purchasing departments in large corporations. Say, too, that you want a ten-minute version of your presentation that skims the highlights for those times when all your potential clients will give you is ten minutes of their time. But you also want thirty-minute and hour -long versions that cover the technical features of your product. You could reinvent the wheel by copying slides from one slideshow into another, reorganizing them, and saving the newly copied slides as a separate slideshow. But PowerPoint gives you an easier way to accomplish the same result. By creating a custom slideshow , you tell PowerPoint which subset of slides in your comprehensive presentation you want to designate as a new version. You even get to change the order the slides appear. Then you give your new version a meaningful name , like small_business or ten_minute , to remind you what situations to use it for. Because you don't actually duplicate slides or files when you create a custom slideshow, you don't have to worry about carting around multiple PowerPoint files (or keeping them all updated and in synch).
Note: Unfortunately, you can't mix-and-match slides from different slideshows in the same custom slideshow. To create a new slideshow from a bunch of different slideshows, you need to copy-and-paste individual slides (Section 5.3).
7.2.1. Creating a Custom Slideshow The term custom slideshow is a little misleading. When you create a custom slideshow, you're not actually creating a new PowerPoint file; what you're creating is a new version of the original slideshow in the form of a named list of slides. The slides themselves stay right where they are, in the original slideshow, which is exactly what makes custom slideshows so useful. Since they're essentially nothing but lists of slides, no matter how many times the slides themselves change, your custom slideshows always stay automatically up-to-date.
Note: Additional ways to adjust the way your slideshow runs include hiding slides (Section 7.1.2) and looping your slideshow continuously (Section 7.1.5).
To create a custom slideshow: -
Select Slide Show  Start Slide Show Start Slide Show  Custom Slide Show . Custom Slide Show . If you've created custom slideshows in this presentation before, their names appear here, along with the Custom Shows option. (If you haven't, only the Custom Shows option appears.) -
Select Custom Shows . A Custom Shows dialog box similar to Figure 7-8 pops up. 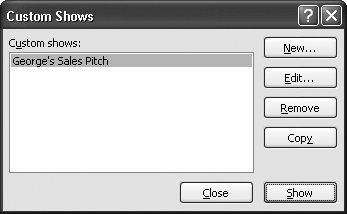 | Figure 7-8. If you haven't previously created any custom shows in this presentation file, you won't see any listed here, and all of the options except New appear grayed-out. To create a new custom show, click New. | | -
In the Custom Shows dialog box, click New . The Define Custom Show dialog box appears (Figure 7-9). 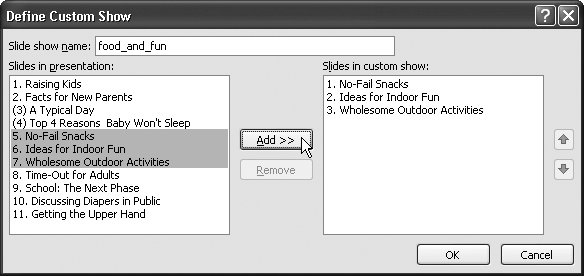 | Figure 7-9. PowerPoint lists each slide in your comprehensive slideshow along the left side of the Define Custom Show dialog box, ready for you to pick and choose which slides you want to add to your custom version. PowerPoint designates hidden slides with parentheses as you can see here on Slide 3. | | -
In the "Slide show name" box, type a name for your new custom slideshow . Pick a short name that reminds you of either the content of the slideshow you're putting together, or the length (for example, thirty_minute ). (In Figure 7-9, the custom slideshow's name is food_and_fun .) Instead of underlines between words, you can use spaces if you like. -
On the left side of the Define Custom Show dialog box, select the slide you want to add. Then click Add . PowerPoint lists the slide in the "Slides in custom show" box on the right side of the dialog box. Repeat this step for each slide in the comprehensive slideshow that you want to add to your custom show.
Tip: To select multiple contiguous slides, click the first slide, and then Shift+click the last slide to select that slide plus all slides in between. To select multiple noncontiguous slides, click the first slide, then Ctrl+click each additional slide.
-
If you like, you can change the order of the slides in your custom slideshow: in the "Slides in custom show" list, click the slide you want to reorder. Then press the Up or Down arrow to move the slide up or down in the custom show's organization (it doesn't affect their order in the actual presentation) . As you move each slide, PowerPoint renumbers all of the slides in your custom slideshow. -
When you're satisfied with your custom slideshow, click OK . The Define Custom Show dialog box disappears, and the Custom Shows dialog box reappears with your new custom slideshow listed. You can test your custom slideshow at this point by clicking Show. -
Click Close to dismiss the Custom Show dialog box and return to normal editing mode . 7.2.2. Editing a Custom Slideshow Because a custom slideshow is nothing but a list of slides, you can't edit a custom slideshow's slide content directly. (To do that, you need to edit the content of the original slideshow's slides.) But you can add, delete, and reorder the slides that make up your custom slideshow. To edit a custom slideshow: -
Go to Slide Show  Start Slide Show Start Slide Show  Custom Slide Show Custom Slide Show  Custom Shows . Custom Shows . A list of custom shows appears. -
Click to select the name of the show you want to edit, and then choose one of the following options : -
Edit . Lets you rename the custom show, and add, remove, and reorder slides. -
Remove . Deletes the custom slideshow. -
Copy . Copies the custom slideshow (good for creating additional versions that aren't too different from one you've selected). -
When you've finished editing your custom slideshow, click Close to dismiss the Custom Show dialog box and return to normal editing mode . FREQUENTLY ASKED QUESTION
The Poor Man's Custom Slideshow | | All I want to do is show the first half of my slides. Do I have to go to all the trouble of setting up a custom slideshow just to do that? If all you want to do is show the first half of your slideshow, the last half, or any other contiguous set of slides (for example, slides 4 through 22) in order, PowerPoint gives you a much quicker and easier option than creating a custom slideshow. Here's what you do: -
Select Slide Show  Set Up Set Up  Set Up Slide Show. Set Up Slide Show. -
Click OK to dismiss the Set Up Show dialog box. The next time you run your slideshow, PowerPoint will show only the specified slides. |
 |
 Start Slide Show
Start Slide Show