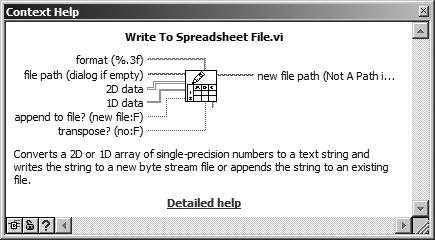Help
Help!The Context Help WindowThe LabVIEW Context Help window offers indispensable help information for functions, constants, subVIs, and controls and indicators. To display the window, choose Show Context Help from the Help menu or use the keyboard shortcut: <control-H> on Windows, <command-H> on the Mac, and <alt-H> on Linux. If your keyboard has a <help> key, you can press that instead. You can resize the Help window and move it anywhere on your screen to keep it out of the way (see Figure 3.67). Figure 3.67. Help window When you hold the cursor over a function, a subVI node, or a VI icon (including the icon of the VI you have open, at the top-right corner of the VI window), the Help window shows the icon for the function or subVI with wires of the appropriate data type attached to each terminal. Input wires point to the left, and output wires point to the right. Terminal names appear beside each wire. If the VI has a description associated with it, this description is also displayed.
Lock Button For some subVIs or functions, the Help window will show the names of required inputs in bold, with default values shown in parentheses. In some cases, the default value can be used and you do not need to wire an input at all. You can lock the Help window so that its contents do not change when you move the mouse by selecting Lock Context Help from the Help menu or by pressing the Lock button in the Help window. If you position the Wiring tool over a specific node on a function or subVI, the Help window will flash the labeled corresponding node so that you can make sure you are wiring to the right place. Sometimes you may need to use the scrollbar to see all of the text in the Help window. For VIs and functions with large numbers of inputs and outputs, the Help window can be overwhelming, so LabVIEW gives you the choice between simple or detailed views. You can use the simple view to emphasize the important connections and de-emphasize less commonly used connections.
Simple/Detailed Help Button Switch between views by pressing the Simple/Detailed Help button on the lower-left corner of the Help window. In simple help view, required connections appear in bold text; recommended connections appear in plain text; and optional connections are not shown. Wire stubs appear in the place of inputs and outputs that are not displayed, to inform you that additional connections exist (and you can see them in the detailed help view). In detailed help view, required connections appear in bold text; recommended connections appear in plain text; and optional connections appear as disabled text. If a function input does not need to be wired, the default value often appears in parentheses next to the input name. If the function can accept multiple data types, the Help window shows the most common type. Online Help
Online Help Button LabVIEW's Help window provides a quick reference to functions, VIs, controls, and indicators. However, there are times when you'd prefer to look at a more detailed, indexed description for information on using a VI or function. LabVIEW has extensive online help that you can access by selecting Contents and Index . . . from the Help menu or by pressing the Online Help button in the Help window. You can type in a keyword to search for, view an extensive keyword index, or choose from a variety of topics to browse through. You can also set your own links to online help documents, which we'll talk about in Chapter 17.
Currently, not all LabVIEW VIs link to online help; if this is the case, the online help menu item and online help button will be grayed out. |
EAN: 2147483647
Pages: 294
- Integration Strategies and Tactics for Information Technology Governance
- Measuring and Managing E-Business Initiatives Through the Balanced Scorecard
- A View on Knowledge Management: Utilizing a Balanced Scorecard Methodology for Analyzing Knowledge Metrics
- Technical Issues Related to IT Governance Tactics: Product Metrics, Measurements and Process Control
- The Evolution of IT Governance at NB Power