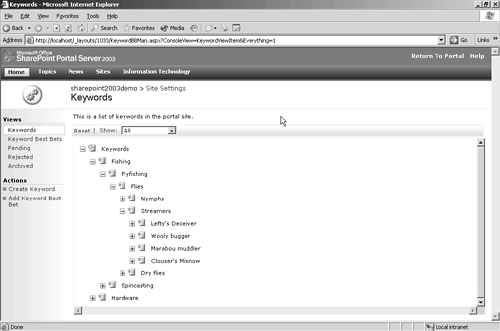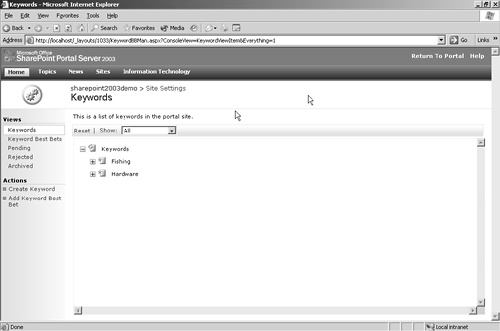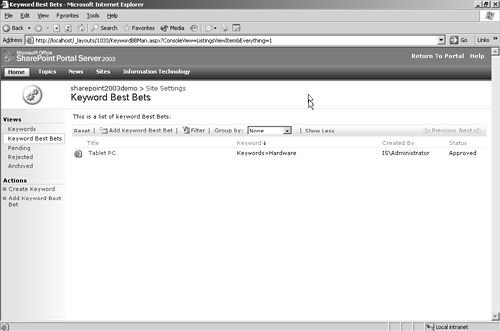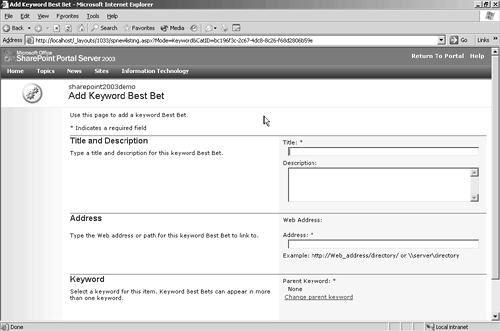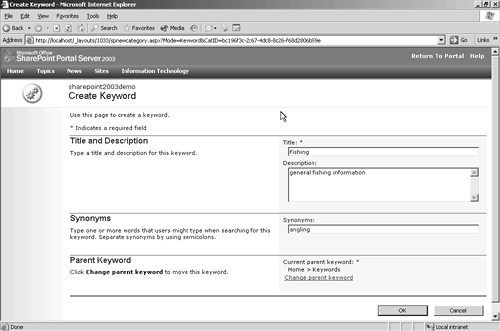Managing Keywords
| < Day Day Up > |
| In the land of search, not all words have equal value. At the bottom of the food chain are noise words that are ignored when documents are indexed. At the top of the food chain are words that have special meaning, called keywords . Keywords provide the opportunity for human analysts to make search results better than they would be with just the brute force of full-text searching. Keywords mark items as particularly relevant in search results so they will be more prominently placed. Administrators create a list of keywords for common searches, defining a hierarchy of terms that can be used for browsing and searching information (Figure 13.19). Internet Information Server (IIS) logs searches so administrators can periodically review the most popular searches and determine whether new keywords should be created. Figure 13.19. Keywords List You can associate best bets with keywords so when a searcher enters a keyword in the search box, the best bets are featured with highest relevance and indicated with a keyword best bets icon. Site administrators can manage the keyword hierarchy or set up users with special roles as keyword managers. If desired, an approval process can be established for keyword management. If there is no keyword approval process, keyword best bets are approved automatically. If an approval process is required for keywords, they go through several stages in the process:
To manage keywords, click Site Settings from the portal home page, then Manage Keywords under the Manage Search Settings and Indexed Content section. A list of keywords is displayed (Figure 13.20). Figure 13.20. Keywords Page There are six different views of this page that you can choose from the left navigation pane. The default view lists all keywords. The page also lists keywords that are pending, rejected, expired, and archived. Clicking Keyword Best Bets in the left navigation opens the Keyword Best Bets page (Figure 13.21), which shows items that have been selected as keyword best bets grouped under their parent keywords. Keyword best bets are flagged with icons that show their status. To hide keyword best bets, you can apply a filter or choose keywords only in the toolbar. The second view shows only keyword best bets, and the final four show keyword best bets filtered by their approval status, as discussed above. Here an administrator can check on pending keyword requests and approve or reject proposed keywords. Figure 13.21. Keyword Best Bets Page To add a new keyword best bet:
Creating, Editing, and Deleting KeywordsKeywords are used to mark items of high relevance for a search. They are most important when the text of the document does not directly convey the topic to which it is related . For instance, abstract concepts might not be explicitly mentioned in a document, but the entire document might apply to the keyword. A speech by the chairman of the Federal Reserve might be quite relevant to "economic forecast" or "interest rates," but it might use other terms to discuss these issues. Without keywords, such an item would be missing from the search results. You should create keywords before you create keyword best bets, as the keywords provide the hierarchy in which the keyword best bets exist. To create keywords, perform the following steps:
Note that deleting a keyword also deletes the keyword best bets associated with that keyword. Do not delete a keyword unless you also intend to delete its keywords and keyword best bets. |
| < Day Day Up > |
EAN: 2147483647
Pages: 164
- Enterprise Application Integration: New Solutions for a Solved Problem or a Challenging Research Field?
- Distributed Data Warehouse for Geo-spatial Services
- Intrinsic and Contextual Data Quality: The Effect of Media and Personal Involvement
- A Hybrid Clustering Technique to Improve Patient Data Quality
- Development of Interactive Web Sites to Enhance Police/Community Relations