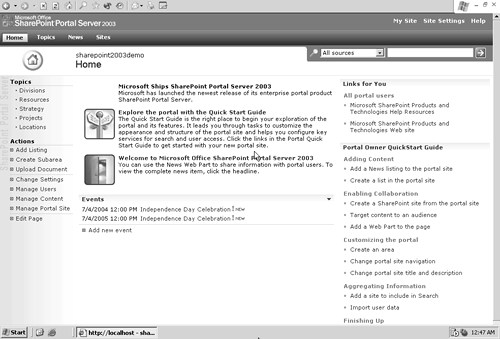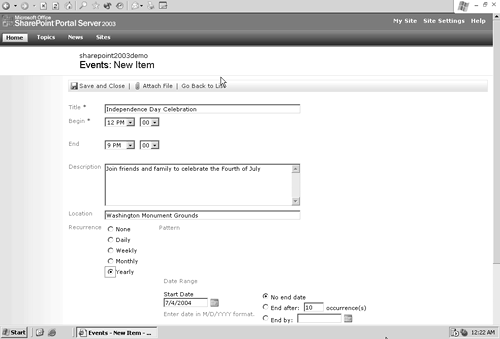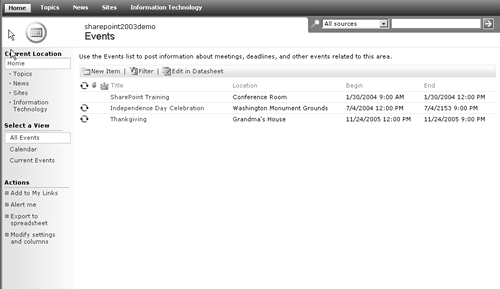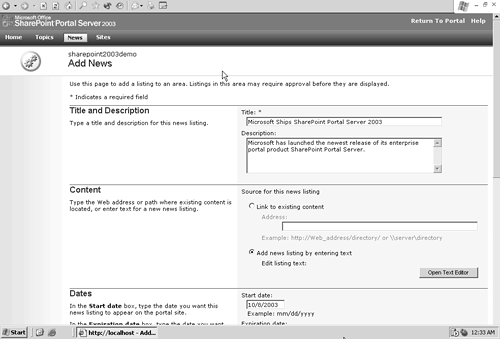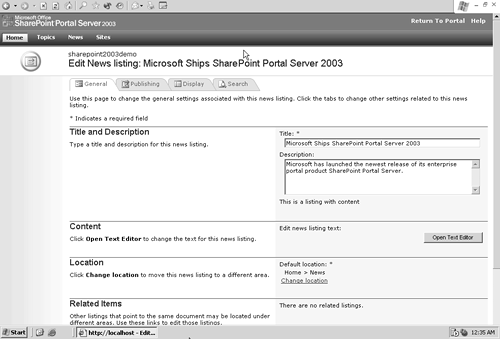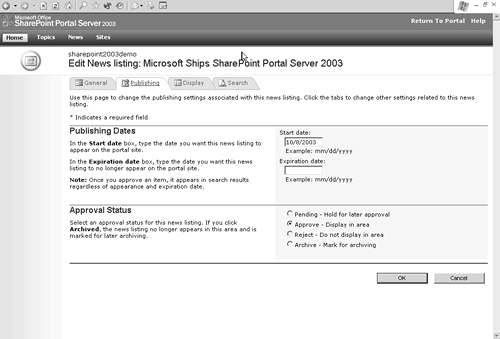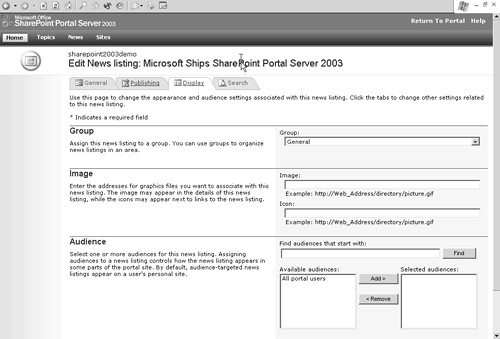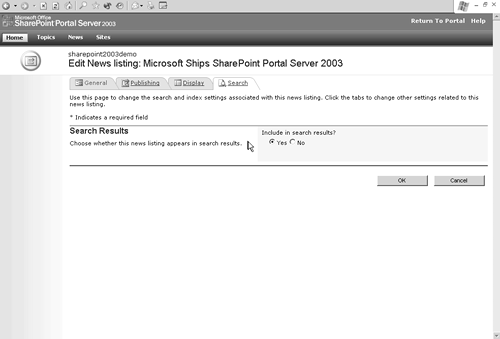Content Management in SharePoint
| < Day Day Up > |
| The SharePoint product family contains its own content management features, allowing users and webmasters to create new pages on their intranet by filling in web forms. These features were introduced in version 1 of SharePoint Portal Server and SharePoint Team Services and have been significantly enhanced in the current version. Although I am focusing on SharePoint Portal Server, many of the features are also available in Windows SharePoint Services, the successor to SharePoint Team Services. Figure 9.19 shows a portal home page in SharePoint. It consists of several elements called web parts. This example shows web parts such as News, Events, Links, and Topics. Some web parts include content management features. Figure 9.19. SharePoint Portal Server Home Page For instance, if you want to add a new event to the portal, you can click Add New Event to display the page shown in Figure 9.20. Figure 9.20. SharePoint Portal Server Events Form When the record is saved, the new page is created. The event now appears in the Events web part on the home page of the portal and on the Events page, as shown in Figure 9.21. Figure 9.21. SharePoint Portal Server Home Events Page This is virtually the simplest content management one can imagine. The user fills out a form with a handful of fields and then clicks Save to enter the content item. The data from the form is stored in the database repository for SharePoint (in this case, SQL Server). The web part controls the appearance of the content. You could build additional web parts based on the same data to present a different view of the user , such as a calendar view of events rather than a list view. Several other web parts have equally simple content management capability. Others are enhanced to offer control over more properties of the content. For instance, the News Item web part offers much more flexibility than the Events web part. The first page is similar, with the addition of a text editor to control the appearance of the item such as its colors and fonts (Figure 9.22). Figure 9.22. Add News Page After you save an item, you can edit it at any time. This web page has tabs with more and different settings than those for a calendar entry (Figure 9.23). Figure 9.23. Edit News Item “General Tab The Publishing tab (Figure 9.24) controls the starting and ending dates for publication of an item. On this tab, users can also change the publishing status of an item to advance it through the approval process. Figure 9.24. Edit News Item “Publishing Tab The next tab on the News Item page (Figure 9.25) allows an item to be assigned to a group , relates an image to an item, and grants permission to users for the item. The field that stores the filename of an image is used to display images or thumbnails that correspond to the page. Figure 9.25. Edit News Item “Display Tab The final tab (Figure 9.26) controls whether the item is indexed by the SharePoint search engine. If the item is not included, it will not be included in search results. Figure 9.26. Edit News “Search Tab SharePoint content management features are simple and direct, providing just enough to support the standard pages generated on SPS sites. They may be adapted and enhanced through custom web parts and custom site templates, both of which are discussed at greater length in Chapter 12. Compared to no content management, what SharePoint provides is a great leap forward. |
| < Day Day Up > |
EAN: 2147483647
Pages: 164