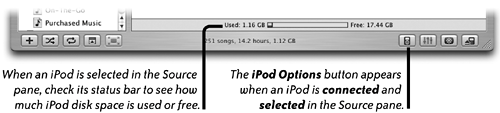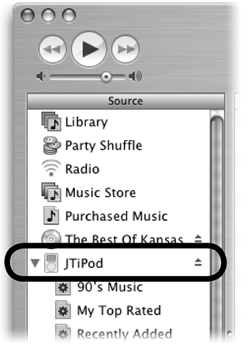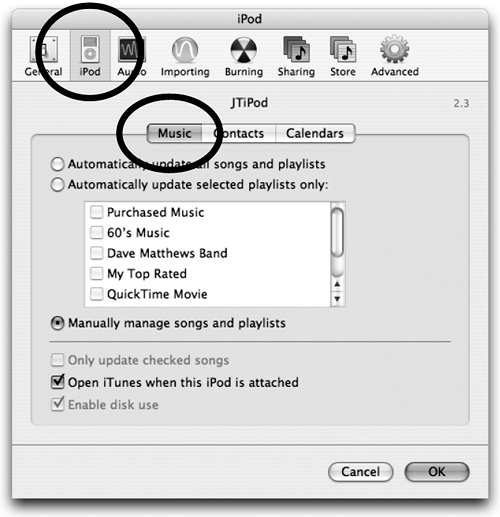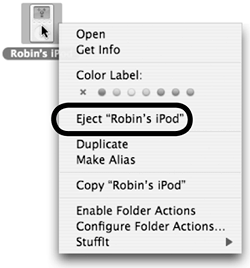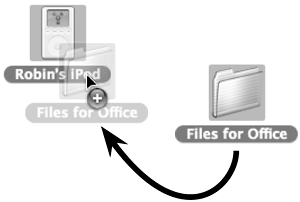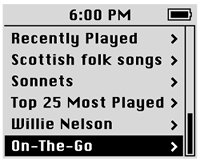Connect an iPod
The iPod is a portable digital music player designed to work with iTunes. For information about current models and prices, visit www.apple.com/ipod/. In addition to storing up to 10,000 songs, the iPod can also act as a hard disk and store any computer files, including thousands of photos. With the proper accessories you can use it as a personal voice recorder. You can also import music that you create in GarageBand (Chapter 5).
iPod supports the most popular music formats: MP3, used by most digital music players; AAC, the file format used by iTunes and the iTunes Music Store; and WAV, a popular Windows format. iTunes encodes music to the AAC format because it creates smaller files while maintaining CD-quality audio. Transfer songs to an iPod
Automatically update all songs and playlists: iTunes will automatically load all the audiobooks and playlists that you have in iTunes. Next time you connect the iPod, iTunes will replace whatever is on the iPod with the current iTunes content without asking you. Automatically update selected play-lists only: iTunes will automatically update only the playlists that are checked and all other music on your iPod will be deleted! (Also see Step 4 on the following page.) Manually manage songs and play-lists: You must select this option if you want to see individual iPod playlists in the Source pane, or if you want to select and play songs from the iPod through the computer. With this option selected you must manually drag playlists or songs to the iPod icon (or its playlists) in the Source pane. This is a good way to add music to your iPod from other authorized computers without completely replacing all music on the iPod with the current computer's iTunes collection. Note: If you select this option to "Manually manage songs and playlists," be sure to eject the iPod before disconnecting it! 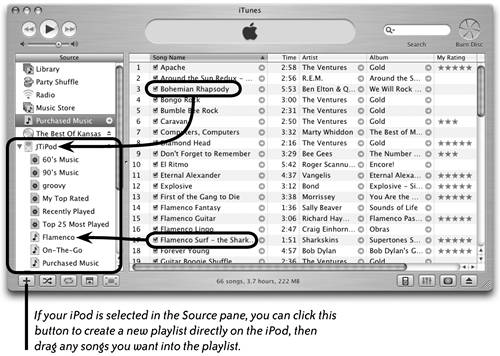
Open iTunes when this iPod is attached: Automatically opens iTunes anytime you connect the iPod to your Mac.
Enable disk use: Use the iPod as an external hard disk; its icon will appear on the Desktop. The iPod is now a mounted volume like any other external hard disk and you must unmount it before you disconnect it or take it out of the cradle! See below for details. Only update checked songs: This is only available if you have checked one of the automatic update options. Be carefulwith this option checked, iTunes will instantly replace everything on your iPod with only the songs that are checked in iTunes! Use the iPod as an external hard diskEven the smallest iPod provides a huge amount of storage. In addition to music, you can use it to store or transport any kind of computer files.
To copy files from the iPod to a computer, drag them from the iPod window to the Desktop or to any other location on the computer. You can store or transport huge folders of photos, applications, presentations, movies, or any digital files you have room for. When the iPod is connected to your Mac and used as a hard disk, its icon appears on the Desktop. The iPod screen blinks with the message "Do not disconnect." This means you must unmount the iPod before you disconnect the cable or take it out of its cradle: Control-click on the iPod icon, then choose "Eject iPod" from the contextual menu, as shown to the right. Or click the eject symbol next to the iPod icon in the Source pane of iTunes or in any Finder window's sidebar.
To add files to an iPod, just drag them to the iPod's Finder window. 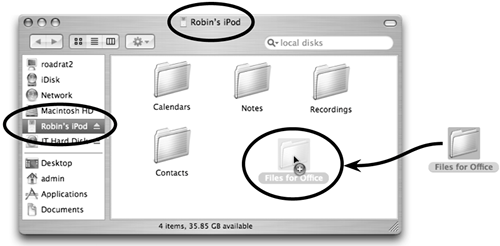 Instead of double-clicking the iPod icon on the Desktop to open a Finder window (shown above), you can just drag files straight on top of the iPod icon on the Desktop. Or drag files on top of the iPod icon in any Finder window sidebar.
Note: While the iPod is mounted as a hard disk, you can use it as a hard disk and listen to its songs through iTunes and the computer speakers, but you cannot use the iPod menu (on the iPod itself) or hear music through earphones connected to the iPod. Create an On-The-Go playlist on the iPodYou'll notice in your iPod Playlist menu that you have an item called "On-The-Go." This is a temporary playlist that you can customize directly on the iPod without access to your computer or iTunes. The On-The-Go playlist can only contain songs that are already on the iPod. The playlist is temporarythe next time you connect the iPod to your computer, the playlist is deleted. iPod's menu screen.
To access the On-the-Go playlist, choose "Playlists" from iPod's screen menu, then scroll to "On-The-Go" and press the Select button. This is an easy way to vary your playlist while traveling. To remove all songs from the On-the-Go playlist, select the playlist on the iPod screen, then scroll to the bottom of its list of songs and choose "Clear Playlist." Click the "Select" button (the round spot in the center of the scroll pad), then in the next screen confirm your choice (choose "Cancel" or "Clear Playlist"). You may want to create multiple On-the-Go playlists. To do this, first save the existing On-the-Go playlist:
The songs that were in the On-the-Go playlist are now in a new playlist named "New Playlist 1," and the On-the-Go playlist is empty. Now you can repeat the procedure: Add other songs to the On-the-Go play-list, then save that playlist. Once again, the songs are moved to a new playlist named "New Playlist 2" and the On-the-Go playlist is empty again. The next time you connect your iPod to your computer, you'll notice that the saved playlists have been renamed "On-the-Go 1," and "On-the-Go 2," etc. Create a playlist directly in your iPodIf you have chosen to "Manually manage songs and play-lists," as described on page 121, you can create new playlists on the iPod without first creating them in iTunes.
|
EAN: N/A
Pages: 277
- Chapter IV How Consumers Think About Interactive Aspects of Web Advertising
- Chapter VIII Personalization Systems and Their Deployment as Web Site Interface Design Decisions
- Chapter XII Web Design and E-Commerce
- Chapter XIII Shopping Agent Web Sites: A Comparative Shopping Environment
- Chapter XVII Internet Markets and E-Loyalty