Troubleshooting Your Installation of Red Hat Linux
|
This section discusses some common installation problems and their solutions.
You Are Unable to Boot Red Hat Linux
If you’re unable to boot Red Hat Linux, the following sections help you troubleshoot the problem.
Are You Unable to Boot from the CD-ROM?
If you cannot boot from your Red Hat Linux CD-ROM, you have two options:
-
Change your BIOS so that booting from the CD-ROM is recognized first in the boot order
-
Boot using a boot disk you have created
Note There are a few cases where the system BIOS will not allow the Red Hat Linux CD-ROM to boot because of the size of the boot image on the CD-ROM itself. In cases such as these, a boot disk should be made to boot Red Hat Linux. Once booted, the CD-ROMs will work properly for the installation.
To change your BIOS, refer to your system manual for the correct keyboard combination that allows you to access your BIOS, or you can read the key sequence needed while the system begins to boot.
To create a boot disk, follow the instructions in Chapter 2.
To boot Red Hat Linux using a boot disk, insert the diskette you have created into your floppy drive and then boot/reboot your computer. Make sure that your BIOS is set to use the floppy or removable disk (A:) to boot.
Are You Unable to Boot from the Local Boot Disk?
If you are experiencing difficulties in getting a local boot disk to boot your system correctly, you may need an updated boot disk.
Check the online errata at
http://www.redhat.com/support/errata
for updated diskette images (if available) and follow the instructions in Chapter 2 to create an updated boot disk for your system.
Are You Unable to Boot from PCMCIA Boot Disks?
If you are experiencing difficulties in getting the PCMCIA boot disks you made to boot your system correctly, you may need an updated boot disk.
Check the online errata at
http://www.redhat.com/support/errata
for updated diskette images (if available) and follow the instructions provided to make an updated boot disk for your system.
Is Your System Displaying Signal 11 Errors?
If you receive a fatal signal 11 error during your installation, it is probably due to a hardware error in memory on your system's bus. A hardware error in memory can be caused by problems in executables or with the system's hardware. Like other operating systems, Red Hat Linux places its own demands on your system's hardware. Some of this hardware may not be able to meet those demands, even if they work properly under another OS.
Check to see if you have the latest installation and supplemental boot diskettes from Red Hat. Review the online errata at
http://www.redhat.com/support/errata
to see if newer versions are available. If the latest images still fail, it may be due to a problem with your hardware. Commonly, these errors are in your memory or CPU-cache. A possible solution for this error is turning off the CPU-cache in the BIOS. You could also try to swap your memory around in the motherboard slots to see if the problem is either slot- or memory-related.
For more information concerning signal 11 errors, refer to the following URL:
http://www.bitwizard.nl/sig11/
Are You Unable to Boot from a Network Boot Disk?
If you are experiencing difficulties in getting the network boot disk you made to boot your system correctly, you may need an updated boot disk.
Check the online errata at
http://www.redhat.com/support/errata
for updated diskette images (if available) and follow the instructions provided to make an updated boot disk for your system.
Trouble Beginning the Installation
If you’re unable to properly begin installing Red Hat Linux, the following sections help you troubleshoot the problem.
Trouble Using PCMCIA Boot Disks?
If you booted using PCMCIA boot disks and want to install via FTP (or NFS or HTTP), but do not see these installation options, you may have a problem with your network card.
If the network card is not initialized during the boot process, the Red Hat Linux installation program will not enable you to configure your system for networking, either during or after the installation itself.
Check the hardware compatibility list at
http://hardware.redhat.com/hcl/
to see if your network card is compatible and/or supported. If your card is not listed, it may not be compatible with Red Hat Linux.
Is Your Mouse Not Detected?
If the Mouse Not Detected screen appears, then the installation program was not able to identify your mouse correctly.
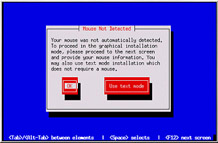
Figure 4-4. Mouse Not Detected
You can choose to continue with the GUI installation or use the text mode installation, which does not require using a mouse. If you choose to continue with the GUI installation, you will need to provide the installation program with your mouse configuration information (see Chapter 2).
Problems Booting into the Graphical Installation
There are some video cards that will not work properly with the Red Hat Linux installation program. The end result will be a problem booting into the graphical installation program. If the installation program will not run using its default settings, it will try to run in a lower resolution mode. If that still fails, the installation program will run in text mode.
Users who have video cards that will not run at 800 x 600 resolution should type lowres at the boot: prompt to run the installation program in 640 x 480 resolution.
Trouble During the Installation
If have trouble during the Red Hat Linux installation, the following sections help you troubleshoot the problem.
Partition Creation Problems
If you are having trouble creating a partition, for example, a / (root) partition, make sure you are setting its partition type to Linux Native.
Unless your BIOS supports otherwise, make sure /boot does not exceed the 1023 cylinder head. If you do not, the installation program will not allow you to create a /boot or / (root) partition. Some new systems allow you to exceed the 1023 limit (with GRUB and the newer LILO versions that are available), but most machines with older BIOS will not.
Problems Using Remaining Space
You have a swap and a / (root) partition created, and you have selected the root partition to use the remaining space, but it does not fill the hard drive.
If your hard drive is more than 1024 cylinders, you must create a /boot partition if you want the / (root) partition to use all of the remaining space on your hard drive.
Other Partitioning Problems
If you are using Disk Druid to create partitions, but cannot move to the next screen, you probably have not created all the partitions necessary for Disk Druid's dependencies to be satisfied.
You must have the following partitions as a bare minimum:
-
A /boot partition of type Linux native
-
A / (root) partition of type Linux native
-
A swap partition of type Linux swap
Tip When defining a partition's type as Linux swap, you do not have to assign it a mount point. Disk Druid automatically assigns the mount point for you.
Are You Seeing Python Errors?
During some upgrades or installations of Red Hat Linux, the installation program (also known as Anaconda) may fail with a Python or traceback error. This error may occur after the selection of individual packages or while trying to save the upgrade log in /tmp. The error may look similar to the following:
Traceback (innermost last): File "/var/tmp/anaconda-7.1//usr/lib/anaconda/iw/progress_gui.py", line 20, in run rc = self.todo.doInstall () File "/var/tmp/anaconda-7.1//usr/lib/anaconda/todo.py", line 1468, in doInstall self.fstab.savePartitions () File "fstab.py", line 221, in savePartitions sys.exit(0) SystemExit: 0 Local variables in innermost frame: self: <fstab.GuiFstab instance at 8446fe0> sys: <module 'sys' (built-in)> ToDo object: (itodo ToDo p1 (dp2 S'method' p3 (iimage CdromInstallMethod p4 (dp5 S'progressWindow' p6 <failed>
This error occurs in some systems where links to /tmp are symbolic to other locations or have been changed since creation. These symbolic or changed links are invalid during the installation process, so the installation program cannot write information and fails.
If you experience such an error, first try to download any available errata for Anaconda. Errata can be found at:
http://www.redhat.com/support/errata
You can also search for bug reports related to this problem. To search Red Hat's bug tracking system, go to:
http://bugzilla.redhat.com/bugzilla
Problems After Installation
If have problems after installing Red Hat Linux, the following sections help you troubleshoot the problem.
Trouble with the Graphical GRUB Screen?
If for some reason you need to disable the graphical boot screen, you can do so, as root, by editing the /boot/grub/grub.conf file and then rebooting your system.
To do this, comment out the line that begins with splashimage in the grub.conf file. (To comment out a line, insert the ; character at the beginning of the line.)
Once you reboot, the grub.conf file will be reread and your changes will take place.
Once you’ve fixed the problem, you may re-enable the graphical boot screen by uncommenting (or adding) the above line back into the grub.conf file and rebooting.
Trouble with the Graphical LILO Screen?
If for some reason you need to disable the graphical boot screen, you can do so, as root, by editing the /etc/lilo.conf file and then rerunning LILO.
First, as root, comment out (or delete) the line which reads message=/boot/message in the /etc/lilo.conf file. To comment out a line, insert the ; character at the beginning of the line.
Next, rerun LILO by typing /sbin/lilo -v. The next time you boot, you will see the text LILO: prompt that was used in previous Red Hat Linux releases.
You may re-enable the graphical boot screen by adding (or uncommenting) the above line back into the lilo.conf file and rerunning LILO.
Booting into a Graphical Environment
If you have installed the X Window System, but are not seeing a graphical desktop environment once you log into your Red Hat Linux system, you can easily start the X Window System graphical interface using the command startx after you log in.
Once you enter this command and press Enter, you will be able to log into the Red Hat Linux graphical desktop.
| Tip | To change from the graphical login to a text login or vice versa after installation, as root you can edit the /etc/inittab file and change the line id:5:initdefault:. 5 stands for the graphical login and 3 stands for the text login. |
Problems with Server Installations and X
If you performed a server installation and you are having trouble getting X to start, you may not have installed the X Window System during your installation.
If you want the X Window System, you can perform an upgrade to install X. During the upgrade, select the X Window System packages, and choose GNOME, KDE, or both.
Problems When You Try to Log In
If you did not create a user account during the installation, you will need to log in as root and use the password you assigned to root. If you cannot remember your root password, you will need to boot your system as linux single.
If you are using GRUB, after you have loaded the GRUB boot screen, type e for edit. You will be presented with a list of items in the configuration file for the boot label you have selected. Choose the line that starts with kernel and type e to edit this boot entry as follows:
At the end of the kernel line, add:
linux single
Press Enter to exit edit mode.
After the GRUB screen has returned, type b to boot into single user mode.
If you are using LILO, press Ctrl-x to exit the graphical LILO screen and gain access to the LILO boot: prompt.
Next, enter linux single at the LILO boot: prompt.
After you have booted into single user mode using either GRUB or LILO and have access to the # prompt, you will need to type passwd root, which will allow you to enter a new password for root.
At this point you can type shutdown -r now and the system will reboot with your new password.
If you cannot remember your user account password, you must become root. To become root, type su - and enter your root password when prompted. Then, type passwd username. This allows you to enter a new password for the specified user account.
If you selected either the custom or workstation installation and do not see the graphical login screen, check your hardware for compatibility issues. The Hardware Compatibility List can be found at the following URL:
http://hardware.redhat.com/hcl/
Is Your RAM Not Being Recognized?
Sometimes, the kernel does not recognize all of your memory (RAM). You can check this with the following command:
cat /proc/meminfo
Find out if the displayed quantity is the same as the known amount of RAM in your system. If they are not equal, add the following line to the /boot/grub/grub.conf:
mem=xxM
Or, if you used LILO, add the following line to the /etc/lilo.conf file:
append="mem=xxM"
Replace xx with the amount of RAM you have in megabytes. Remember that per-image append lines completely overwrite the global append line. It might be worth adding this to the per-image descriptions, as shown in the following example:
mem=128M append="mem=128M"
In /boot/grub/grub.conf, the above example would look similar to the following:
#NOTICE: You have a /boot partition. This means that # all kernel paths are relative to /boot/ default=0 timeout=30 splashimage=(hd0,0)/grub/splash.xpm.gz title Red Hat Linux (2.4.6-2) root (hd0,0) kernel /vmlinuz-2.2.6-2 ro root=/dev/hda3 mem=128M
After you reboot, the changes made to grub.conf will be reflected on your system.
In /etc/lilo.conf, the above example would look similar to the following:
boot=/dev/sda map=/boot/map install=/boot/boot.b prompt timeout=50 image=/boot/vmlinuz-2.2.12-20 label=linux root=/dev/sda1 initrd=/boot/initrd-2.2.12-20.img read-only append="mem=128M"
Remember to run /sbin/lilo -v after changing /etc/lilo.conf.
| Note | Note that you can also produce the same effect by actually passing this option when you are specifying the label/image to use in GRUB or LILO. |
After you have loaded the GRUB boot screen, type e for edit. You will be presented with a list of items in the configuration file for the boot label you have selected.
Choose the line that starts with kernel and type e to edit this boot entry.
At the end of the kernel line, add
mem=xxM
where xx equals the amount of RAM in your system.
Press Enter to exit edit mode.
After the GRUB screen has returned, type b to boot with your new RAM specifications.
At the graphical LILO screen, press Ctrl-x to exit to the boot: prompt. Next, enter the following at the boot: prompt:
linux mem=xxM
Remember to replace xx with the amount of RAM in your system. Press Enter to boot.
Your Printer Will Not Work
If you are not sure how to set up your printer or are having trouble getting it to work properly, try using the Printer Configuration Tool.
From the Main Menu, choose System Tools > Printing (or type the redhat-config-printer command from a shell prompt) to launch the Red Hat Printer Config tool. If you are not root, Linux will prompt you for the root password to continue.
Problems with Sound Configuration
If you do not have sound after your installation, you may need to run one of the sound configuration utilities.
From the Main Menu, choose System Settings > Sound Card Detection (or type the redhat-config-soundcard command from a shell prompt) to run the graphical sound configuration tool.
To run the text-based configuration tool, as root, type sndconfig in a terminal window.
| Note | sndconfig must be run in runlevel 3. |
If the sound card configuration tools do not help, you may need to select the Enable sound server startup option under Sound in the Control Center. To do this, click on Preferences > Control Center to launch the Preferences window. In the Preferences window, double click the Sound icon and then select Enable sound server startup on the General tab and click OK.
Apache-Based httpd Service/Sendmail Hangs During Startup
If you are having trouble with the Apache-based httpd service or Sendmail hanging at startup, make sure the following line is in the /etc/hosts file:
127.0.0.1 localhost.localdomain localhost
|
EAN: N/A
Pages: 223