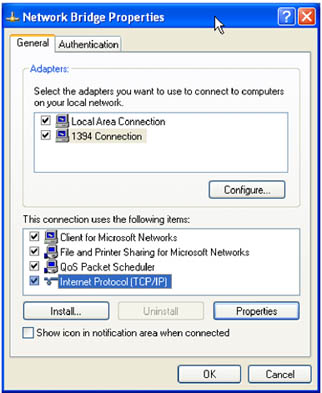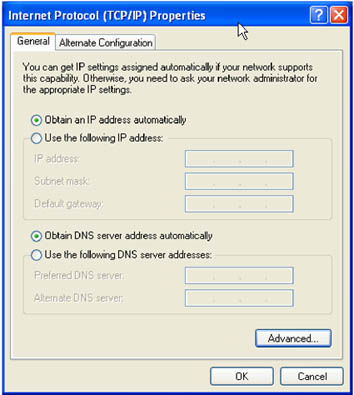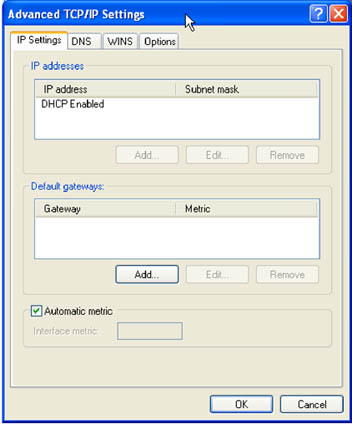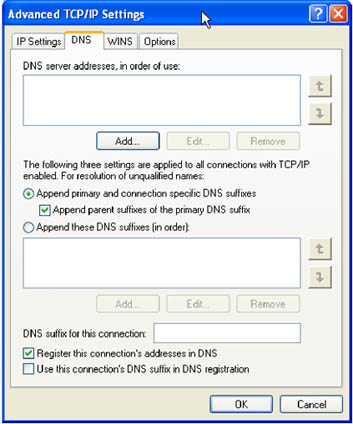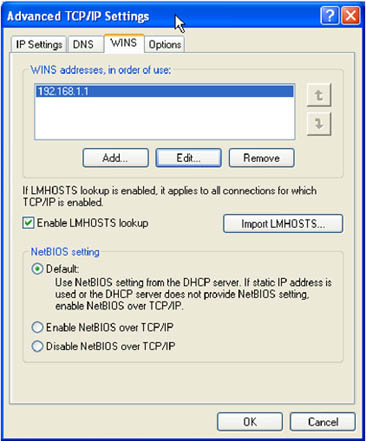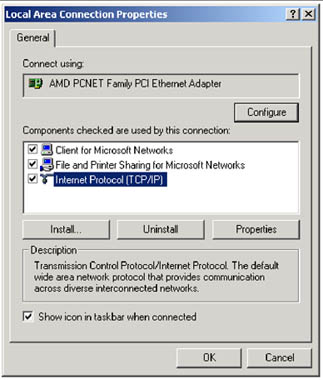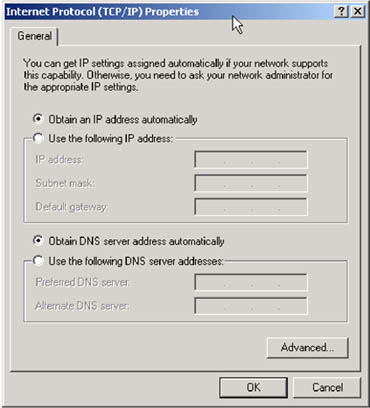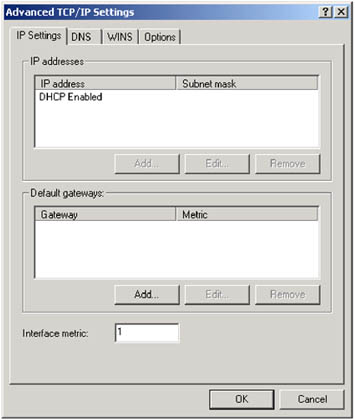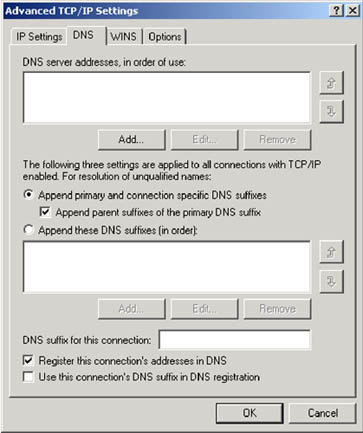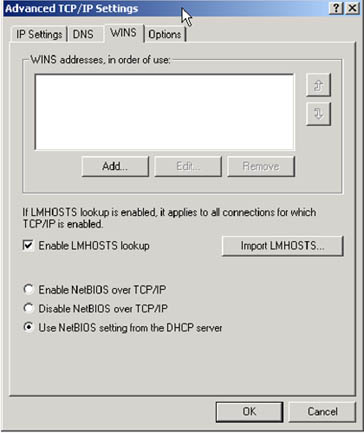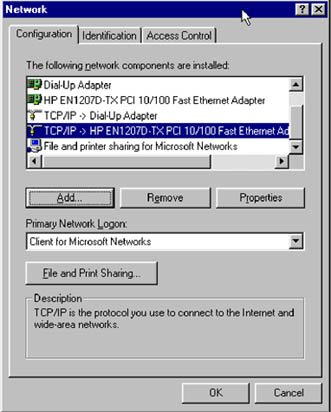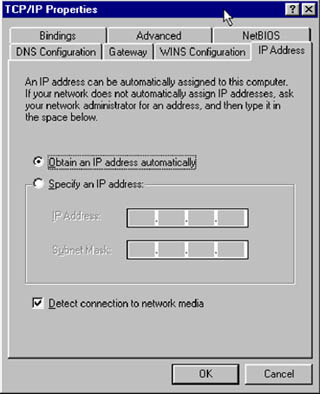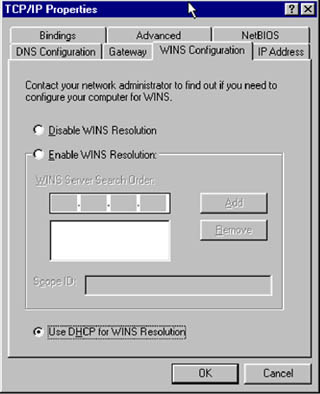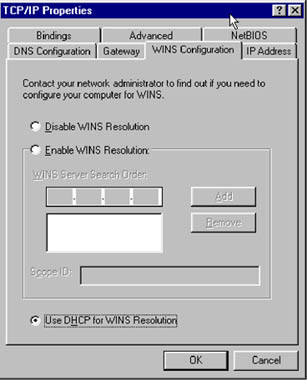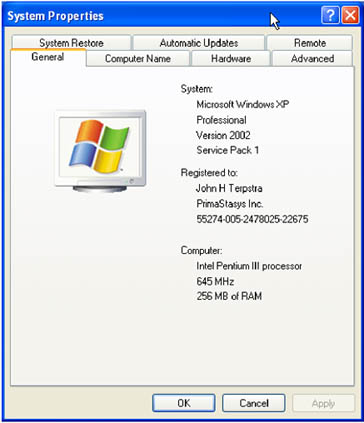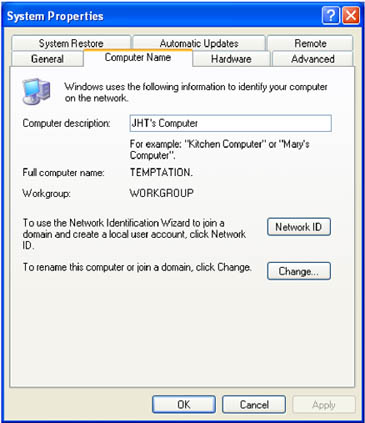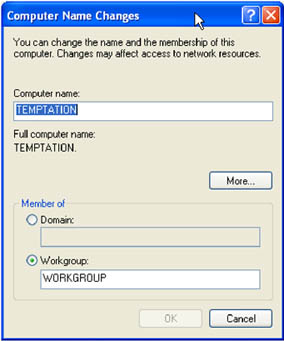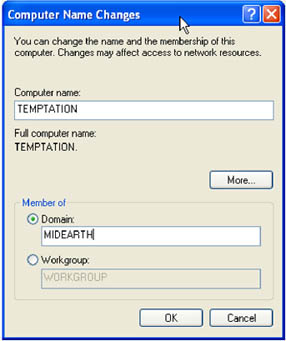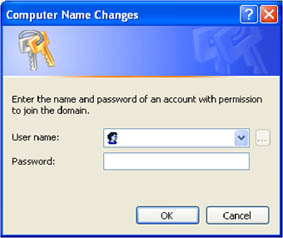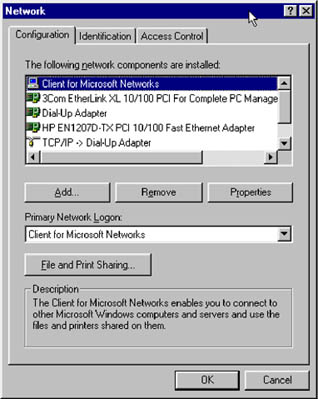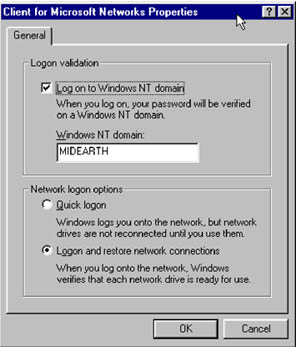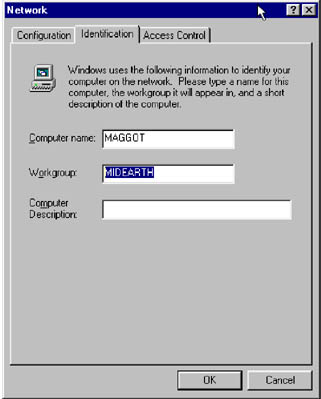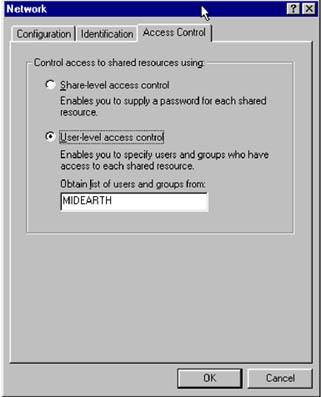| This chapter discusses TCP/IP protocol configuration as well as network membership for the platforms that are in common use today. These are: -
Microsoft Windows XP Professional. -
Windows 2000 Professional. -
Windows Millenium edition (Me). 8.2.1 TCP/IP Configuration The builder of a house must ensure that all construction takes place on a firm foundation. The same is true of TCP/IP-based networking. Fundamental network configuration problems will plague all network users until they are resolved. Microsoft Windows workstations and servers can be configured either with fixed IP addresses or via DHCP. The examples that follow demonstrate the use of DHCP and make only passing reference to those situations where fixed IP configuration settings can be effected. It is possible to use shortcuts or abreviated keystrokes to arrive at a particular configuration screen. The decision was made to base all examples in this chapter on use of the Start button. 8.2.1.1 MS Windows XP Professional There are two paths to the Windows XP TCP/IP configuration panel. Choose the access method that you prefer: Click Start -> Control Panel -> Network Connections Alternately , click Start ->, and right click My Network Places then select Properties The following procedure steps through the Windows XP Professional TCP/IP configuration process: -
On some installations the interface will be called Local Area Connection and on others it will be called Network Bridge . On our system it is called Network Bridge . Right click on Network Bridge -> Properties . See Figure 8.1. Figure 8.1. Network Bridge Configuration. 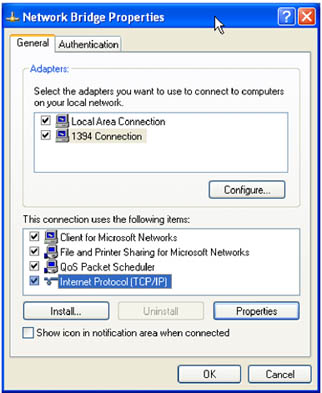 -
The Network Bridge Configuration, or Local Area Connection, panel is used to set TCP/IP protocol settings. In This connection uses the following items : box, click on Internet Protocol (TCP/IP) , then click the on Properties . The default setting is DHCP enbled operation. (i.e., " Obtain an IP address automatically "). See Figure 8.2. Figure 8.2. Internet Protocol (TCP/IP) Properties. 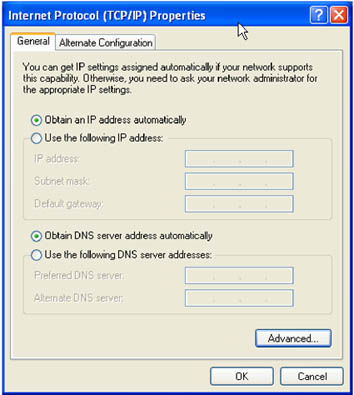 Many network administrators will want to use DHCP to configure all client TCP/IP protocol stack settings. (For information on how to configure the ISC DHCP server for Microsoft Windows client support see, Section 39.2.2. If it is necessary to provide a fixed IP address, click on " Use the following IP address " and procede to enter the IP Address, the subnet mask, and the default gateway address in the boxes provided. -
Click the Advanced button to procede with TCP/IP configuration. This opens a panel in which it is possible to create additional IP Addresses for this interface. The technical name for the additional addresses is IP Aliases , and additionally this panel permits the setting of more default gateways (routers). In most cases where DHCP is used, it will not be necessary to create additional settings. See Figure 8.3 to see the appearance of this panel. Figure 8.3. Advanced Network Settings 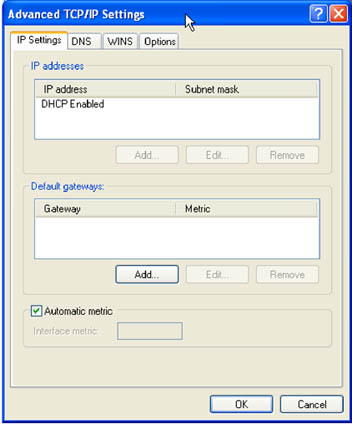 Fixed settings may be required for DNS and WINS if these settings are not provided automatically via DHCP. -
Click the DNS tab to add DNS server settings. The example system uses manually configured DNS settings. When finished making changes, click the OK to commit the settings. See Figure 8.4. Figure 8.4. DNS Configuration. 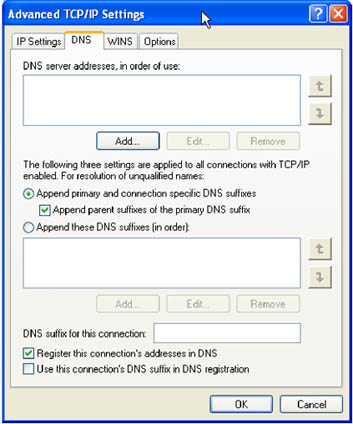 -
Click the WINS tab to add manual WINS server entries. This step demonstrates an example system that uses manually configured WINS settings. When finished making, changes click the OK to commit the settings. See Figure 8.5. Figure 8.5. WINS Configuration 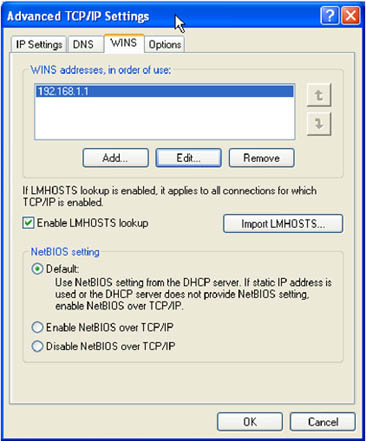 8.2.1.2 MS Windows 2000 There are two paths to the Windows 2000 Professional TCP/IP configuration panel. Choose the access method that you prefer: Click Start -> Control Panel -> Network and Dial-up Connections Alternately , click on Start , then right click My Network Places and select Properties . The following procedure steps through the Windows XP Professional TCP/IP configuration process: -
Right click on Local Area Connection , now click the Properties . See Figure 8.6. Figure 8.6. Local Area Connection Properties. 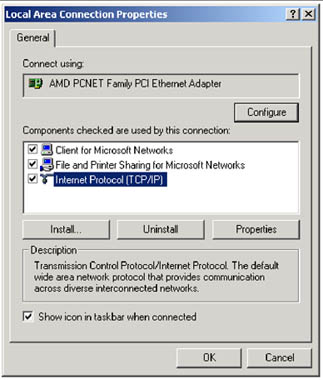 -
The Local Area Connection Properties is used to set TCP/IP protocol settings. Click on Internet Protocol (TCP/IP) in the Components checked are used by this connection : box, then click the Properties button. -
The default setting is DHCP enbled operation. (i.e., " Obtain an IP address automatically "). See Figure 8.7. Figure 8.7. Internet Protocol (TCP/IP) Properties. 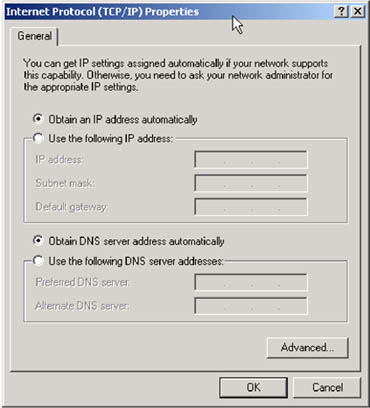 Many network administrators will want to use DHCP to configure all client TCP/IP protocol stack settings. (For information on how to configure the ISC DHCP server for Microsoft Windows client support, see Section 39.2.2. If it is necessary to provide a fixed IP address, click on " Use the following IP address " and procede to enter the IP Address, the subnet mask, and the default gateway address in the boxes provided. For this example we are assuming that all network clients will be configured using DHCP. -
Click the Advanced button to procede with TCP/IP configuration. Refer to Figure 8.8. Figure 8.8. Advanced Network Settings. 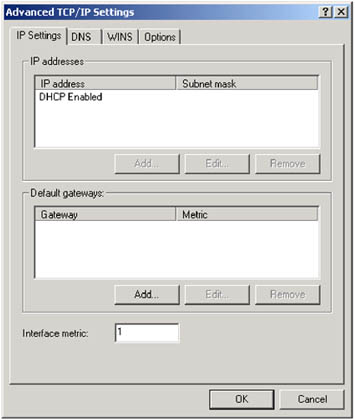 Fixed settings may be required for DNS and WINS if these settings are not provided automatically via DHCP. -
Click the DNS tab to add DNS server settings. The example system uses manually configured DNS settings. When finished making changes, click on OK to commit the settings. See Figure 8.9. Figure 8.9. DNS Configuration. 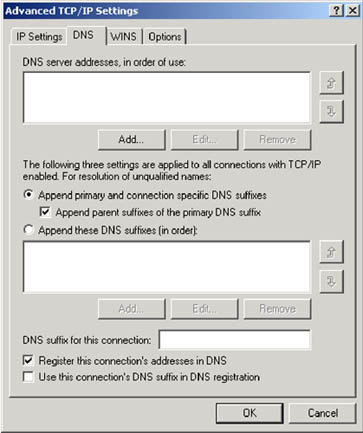 -
Click the WINS tab to add manual WINS server entries. This step demonstrates an example system that uses manually configured WINS settings. When finished making changes, click on OK to commit the settings. See Figure 8.10. Figure 8.10. WINS Configuration. 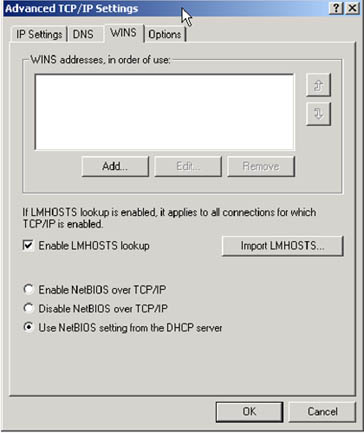 8.2.1.3 MS Windows Me There are two paths to the Windows Millenium edition (Me) TCP/IP configuration panel. Choose the access method that you prefer: Click Start -> Control Panel -> Network Connections Alternately , click on Start ->, and right click on My Network Places then select Properties . The following procedure steps through the Windows Me TCP/IP configuration process: -
In the box labelled The following network components are installed :, click on Internet Protocol TCP/IP , now click on the Properties button. See Figure 8.11. Figure 8.11. The Windows Me Network Configuration Panel. 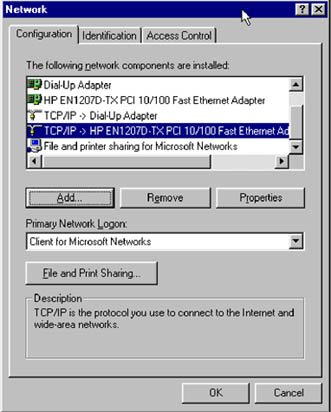 -
Many network administrators will want to use DHCP to configure all client TCP/IP protocol stack settings. (For information on how to configure the ISC DHCP server for Microsoft Windows client support see, Section 39.2.2. The default setting on Microsoft Windows Me workstations is for DHCP enbled operation, i.e., Obtain IP address automatically is enabled. See Figure 8.12. Figure 8.12. IP Address. 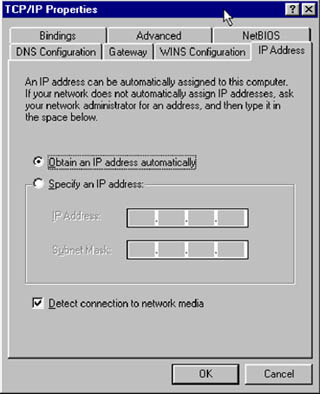 If it is necessary to provide a fixed IP address, click on Specify an IP address and procede to enter the IP Address and the subnet mask in the boxes provided. For this example we are assuming that all network clients will be configured using DHCP. -
Fixed settings may be required for DNS and WINS if these settings are not provided automatically via DHCP. -
If necessary, click the DNS Configuration tab to add DNS server settings. Click the WINS Configuration tab to add WINS server settings. The Gateway tab allows additional gateways (router addresses) to be added to the network interface settings. In most cases where DHCP is used, it will not be necessary to create these manual settings. -
The following example uses manually configured WINS settings. See Figure 8.13. When finished making changes, click on OK to commit the settings. Figure 8.13. DNS Configuration. 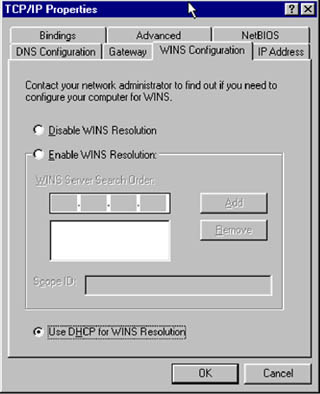 This is an example of a system that uses manually configured WINS settings. One situation where this might apply is on a network that has a single DHCP server that provides settings for multiple Windows workgroups or domains. See Figure 8.14. Figure 8.14. WINS Configuration. 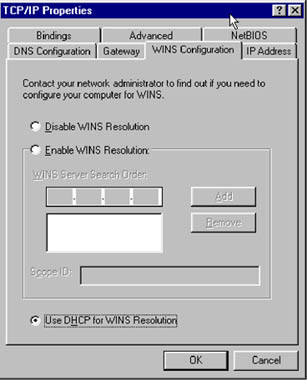 8.2.2 Joining a Domain: Windows 2000/XP Professional Microsoft Windows NT/200x/XP Professional platforms can participate in Domain Security. This section steps through the process for making a Windows 200x/XP Professional machine a member of a Domain Security environment. It should be noted that this process is identical when joining a domain that is controlled by Windows NT4/200x as well as a Samba PDC. -
Click Start . -
Right click My Computer , then select Properties . -
The opening panel is the same one that can be reached by clicking System on the Control Panel. See Figure 8.15. Figure 8.15. The General Panel. 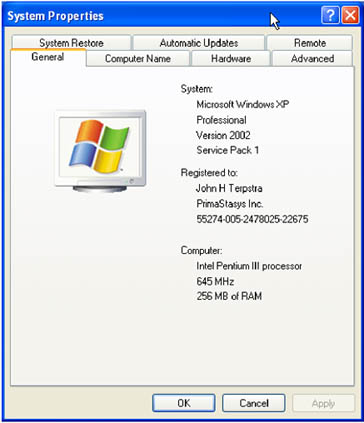 -
Click the Computer Name tab. This panel shows the Computer Description , the Full computer name , and the Workgroup or Domain name . Clicking the Network ID button will launch the configuration wizard. Do not use this with Samba-3. If you wish to change the computer name, join or leave the domain, click the Change button. See Figure 8.16 Figure 8.16. The Computer Name Panel. 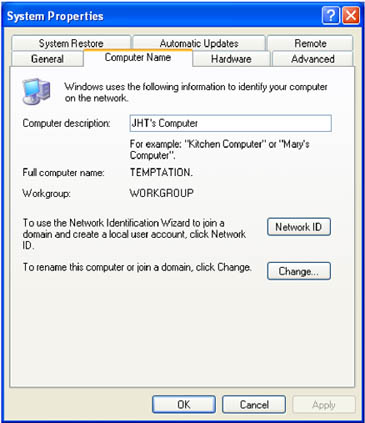 -
Click on Change . This panel shows that our example machine (TEMPTATION) is in a workgroup called WORKGROUP. We will join the domain called MIDEARTH. See Figure 8.17. Figure 8.17. The Computer Name Changes Panel. 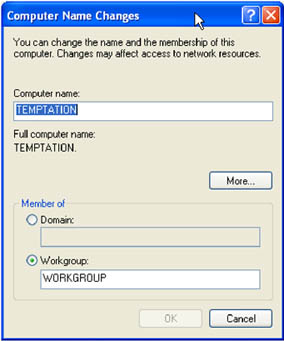 -
Enter the name MIDEARTH in the field below the Domain radio button. This panel shows that our example machine (TEMPTATION) is set to join the domain called MIDEARTH. See Figure 8.18. Figure 8.18. The Computer Name Changes Panel Domain MIDEARTH. 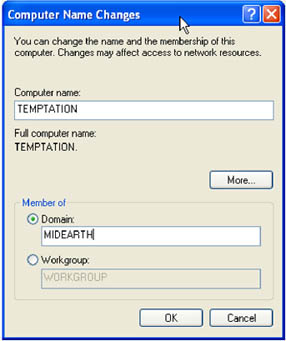 -
Now click the OK button. A dialog box should appear to allow you to provide the credentials (username and password) of a Domain administrative account that has the rights to add machines to the Domain. Enter the name " root " and the root password from your Samba-3 server. See Figure 8.19. Figure 8.19. Computer Name Changes User name and Password Panel. 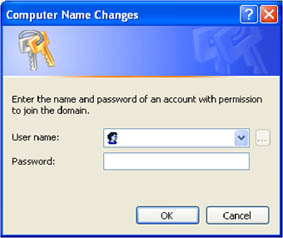 -
Click on OK . The " Welcome to the MIDEARTH domain. " dialog box should appear. At this point the machine must be rebooted. Joining the domain is now complete. 8.2.3 Domain Logon Configuration: Windows 9x/Me We follow the convention used by most in saying that Windows 9x/Me machines can participate in Domain logons . The truth is that these platforms can use only the LanManager network logon protocols. N OTE  Windows XP Home edition cannot participate in Domain or LanManager network logons. |
-
Right click on the Network Neighborhood icon. -
The Network Configuration Panel allows all common network settings to be changed. See Figure 8.20. Figure 8.20. The Network Panel. 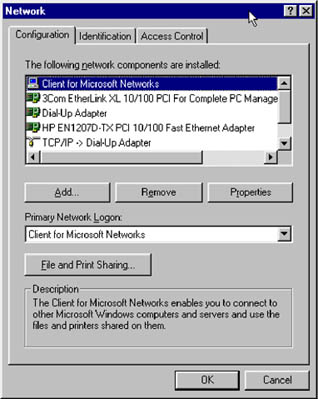 Make sure that the Client for Microsoft Networks driver is installed as shown. Click on the Client for Microsoft Networks entry in The following network components are installed: box. Then click the Properties button. -
The Client for Microsoft Networks Properties panel is the correct location to configure network logon settings. See Figure 8.21. Figure 8.21. Client for Microsoft Networks Properties Panel. 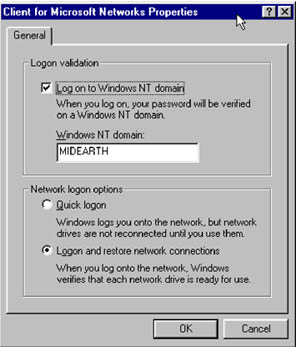 Enter the Windows NT domain name, check the Log on to Windows NT domain box, click OK . -
Click on the Identification button. This is the location at which the workgroup (domain) name and the machine name (computer name) need to be set. See Figure 8.22. Figure 8.22. Identification Panel. 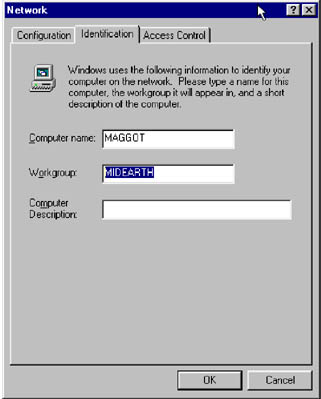 -
Now click the Access Control button. If you want to be able to assign share access permissions using domain user and group accounts, it is necessary to enable User-level access control as shown in this panel. See Figure 8.23. Figure 8.23. Identification Panel. 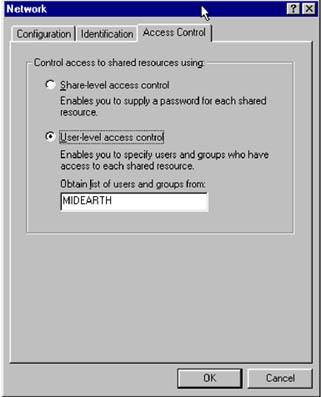  |