Editing Text in PDFs
Acrobat provides the ability to select and edit all text elements in a PDF document. Be aware, however, that this is not text editing as usual. During the distilling process, each word is isolated as a separate document item so that text copy no longer flows as it does in a standard page layout document. As a result, text editing can be a slow and cumbersome process. This is why Adobe specifically refers to its built-in editing tools as text and graphic TouchUp tools. But if all you have is the PDF, it s nice to at least have the editing option. Here is how text editing is accomplished:
-
Open and save a copy of the PDF document you would like to edit. Here I will use the American Classic document from Chapter 11.
Note It is always a good idea to work on a copy of the PDF when you are editing.
-
Display the Advanced Editing tools (by selecting Advanced Editing Toolbar from the Advanced Editing icon of the main toolbar palette).
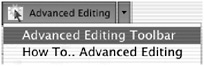
-
From the right end of the Advanced Editing toolbar, choose the TouchUp Text tool
 .
. 
Embedded vs. Computer Station Fonts There may be two sets of fonts in your list, separated by a blank space. The top set of fonts is the fonts embedded in the active PDF document. The second font list is the active font set available through the computer station on which this PDF is opened. Any font that is selected from the computer station list should be embedded to ensure that these new font files will accompany this PDF wherever it is sent.
Subsetting the new fonts will restrict the number of font characters embedded to those used in the actual copy. So subsetting will reduce the file size addition of the new embedded font files but will limit editability to include only those embedded characters. As we discussed in Chapter 4, subsetting can also help guarantee that the embedded fonts will always be used during printing.

-
Select the text characters you would like to edit (here I am selecting the headline American Classics ). You can select as many or as few text characters as you like, but remember that text does not reflow when it is edited. Text will only expand or contract to accommodate the changes you make.
-
Right-click/Control+click anywhere in the active Document pane, and choose Properties from the context menu. The Touchup Properties dialog appears.
-
Click the Text tab.
-
The currently used font for the selected text is indicated in the Font drop-down menu. To change the font used, click this menu and select a new font from the list.
-
Choose to Embed and Subset any new computer station font files in your PDF by clicking those check boxes.
-
Adjust any of the standard font characteristics, such as size, character and word spacing, horizontal scaling, fill color, and baseline offset, by changing the values in the Text tab. Two adjustments you can make to your type characteristics that are not commonly available in most page layout applications are the stroke color and width.
Note The reason you can edit the character strokes is that the process of distilling places the complete scalable vector font data front and center in the PDF, thereby providing you editing access to the actual vector paths rather than just low-resolution raster screen font data.
Note Be careful not to assign too thin a stroke (0.25pt or less), because that may not print reliably on some devices.
-
When you have finished setting your font character values click the Close button to apply the new values.
At the risk of beating a dead horse, I remind you that your type will not reflow; it can only expand or contract, so line breaks will occur on the same words, but their positions will change. You will often find that when adjusting body copy you ll need to adjust at least the word spacing to keep the position of line breaks similar to their original position.
Adding Text to PDFs
You can use the same TouchUp Text tool you used to edit text already present in a PDF document to add text to a PDF as well. This tool is typically used to add small amounts of text, not whole paragraphs. You can edit text added with the TouchUp Text tool in the same way as any other PDF text:
-
Zoom in to the area where you would like to add some text (here I have zoomed into the top of the farmer and wife image).
-
Select the TouchUp Text tool
 to activate it.
to activate it. -
Option/Ctrl+click where you would like to add your new type; a New Text Font dialog appears.
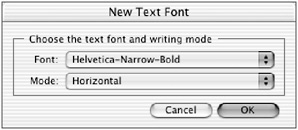
-
Select a font and a mode (vertical or horizontal type).
-
Click OK. A new text field will appear.
-
Type in the copy you want (here I have added The Third Eye Farmer ), and hit the Enter key when you have finished.
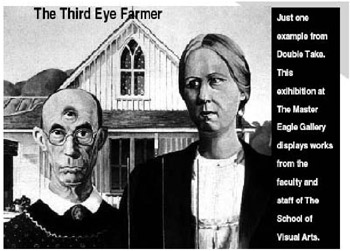
EAN: 2147483647
Pages: 102