Making PDFs More Accessible
In addition to the view and navigation tools we previously covered, Acrobat offers some view and navigation tools designed specifically to help motion-impaired, visually impaired, and hearing-impaired people access Acrobat and PDF documents.
Preparing PDFs with Accessibility in Mind
PDF accessibility starts when the documents that are to become PDFs are created and then converted into PDF documents. Be sure to keep this in mind during both the construction of the original page layout document and when the page layout document is distilled into a PDF.
Structured and Tagged Document Construction
Making sure that PDF documents are properly structured and tagged when they are created is important to creating a flexible PDF. Here are some key tips:
-
Choose a current PostScript printer driver when creating your PostScript files (
 Chapter 3, Creating Quality PostScript Files ).
Chapter 3, Creating Quality PostScript Files ). -
If you are not going through the PostScript route to creating PDF files, then check to make sure that your PDF maker is recent enough to be creating DSC (Document Structuring Convention)-compliant PDFs. (See Note below.)
-
Configure Distiller s General and Advanced Settings (Figure 6.15) or other PDF creation settings (such as the InDesign PDF Styles option named Include eBook Tags) so that they are properly tagged and that DSC information is retained when the PDFs are created.
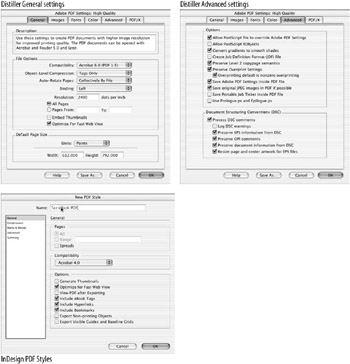
Figure 6.15: Tag and DCS Settings in Distiller and InDesign
| |
During the process of creating a PDF document, keep in mind that when you distribute your document electronically it will likely encounter a wide and ever-expanding variety of output devices supporting a range of page sizes and resolutions , including computer monitors , desktop printers, e-book readers, handheld devices, text-to-voice converters, and screen readers.
One of the keys to making sure your PDFs can be properly read and output with all these devices is to make sure that your PDFs are properly structured and tagged, so that these many different devices will be able to properly interpret and render all of your PDF document contents in the proper order. A structured PDF document has recognizable formatted text; in a tagged file, all the page elements ”including tables, tables of contents, and formatted lists ”are tagged so that they can be recognized, in their proper order, by reading devices.
| |
| Note | An easy way to check to see if a PostScript file has basic DSC compliance is to open the PostScript file in a word processor (a PostScript file is nothing more than a basic ASCII text file written in the language of PostScript) and check to see that the first line of the PostScript code text contains the characters % PS-Adobe, which indicates that this is indeed a basic DSC-compliant Adobe PostScript file. |
Adding Tags to PDFs
If you have PDFs that are not already tagged, you can add tags in Acrobat:
-
First run the Accessibility checker: Advanced > Accessibility > Full Check.
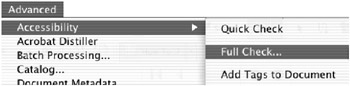
-
If the tags are missing, add the tags to the PDF by returning to the same menu: Advanced > Accessibility > Add Tags To Document.
-
If you have numerous PDFs to check for accessibility and add tags to, you can accomplish this with a batch function to help speed up the process and ensure consistency. (
 Chapter 13, Outputting PDFs and Their Contents, for instructions on executing batch functions.)
Chapter 13, Outputting PDFs and Their Contents, for instructions on executing batch functions.)
Adding tags to a PDF will dramatically improve its readability by a wide variety of devices.
| Note | If you are unhappy with the way your PDF content flows, |
Making Your PDFs More Visually Accessible
After you have created DSC-compliant and tagged PDFs, you can make several adjustments and use several tools to enhance your PDF access if you are visually challenged.
Setting Up a Document with More Visible Colors
To make a PDF more visually accessible, it s easy to modify the overall document colors to enhance visibility to meet specific needs. To do so, open the Acrobat Preferences: Acrobat > Preferences (Mac), or Edit > Preferences ( Windows ), or ![]() /Ctrl+K. Select the Accessibility Preferences (Figure 6.16), and adjust them to suit your needs.
/Ctrl+K. Select the Accessibility Preferences (Figure 6.16), and adjust them to suit your needs.
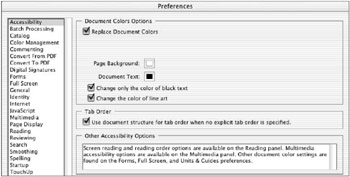
Figure 6.16: Accessibility Preferences
Replace Document Colors Check this box. This will allow you to change background and text colors throughout the PDF.
Page Background and Document Text Change these options to colors that are more visible to a specific viewer. For instance, people with macular degeneration often find it easier to see white text on black backgrounds.
Change Only The Color Of Black Text If you change the Page Background or Document Text colors, and your documents have colored text as well as black text, you may want to change just the black text and let the colored text remain . If so, check this box.
Change The Color Of Line Art If you change the Page Background or Document Text colors to a dark color such as black, you may want to change the color of line art (which is often dark colored) to the same lighter color as the text. If so, check this box.
Use Document Structure For Tab Order When No Explicit Tab Order Is Specified Check this box to have Acrobat use the document structure to determine the order in which page elements will be viewed . If you are unhappy with the order in which your PDF file flows when it is read, ![]() Chapter 12 for instructions on how to reflow the contents of a PDF.
Chapter 12 for instructions on how to reflow the contents of a PDF.
Making Forms More Visible
The colors in forms can be adjusted to make them easier to read if you are visually challenged:
-
Open the Acrobat Preferences: Acrobat > Preferences (Mac), or Edit > Preferences (Windows), or
 /Ctrl+K.
/Ctrl+K. -
Select the Forms Preferences (Figure 6.17).
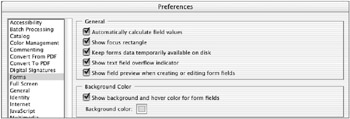
Figure 6.17: Adjusting forms accessibility -
Check the option Show Background And Hover Color For Form Fields.
-
Select a background color that will be visible to a specific viewer. You may want to use the same background color you selected in the Accessibility Preferences if you made a background choice there.
Making Multimedia Components More Accessible
In addition to text and graphic document components, Acrobat supports multimedia components such as sound and video. These too can be adjusted to be more accessible. Here s how:
-
Open the Acrobat Preferences: Acrobat > Preferences (Mac), or Edit > Preferences (Windows), or
 /Ctrl+K.
/Ctrl+K. -
Select the Multimedia Preferences (Figure 6.18).
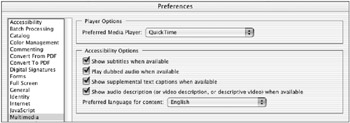
Figure 6.18: Adjusting multimedia accessibility -
Check to select all the Accessibility Options that relate to the content of your documents. (When I want to enhance accessibility, I turn them all on just to make sure I cover all my bases.)
-
Select the language you would like under the Preferred Language For Content menu.
| |
The smoothness of text and line art can have a significant effect on how readable the text is and how recognizable the line art graphics are. Acrobat allows you to adjust how these elements will appear to a specific person on a specific viewing device. ![]() Chapter 5, Controlling Acrobat and Access to Your PDFs, for instructions on how to control on-screen text and line art smoothness.
Chapter 5, Controlling Acrobat and Access to Your PDFs, for instructions on how to control on-screen text and line art smoothness.
| |
Adjusting Bookmark Text Size
If you are using bookmarks to navigate through a PDF document, you can make the text in the bookmarks larger and therefore more visible. Click the Bookmarks tab to the left of the Document pane. Then click the Bookmarks tab s Options menu. To enlarge the size of the bookmark text, choose Options > Text Size > Large (Figure 6.19).
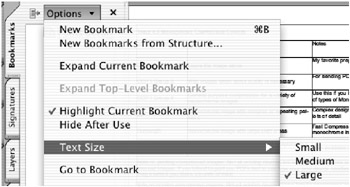
Figure 6.19: Bookmark text size adjustment
Using Acrobat if You Are Motion Challenged
We have already discussed the speed advantages of using keyboard controls, even if you can use a mouse, but if using a mouse is a challenge ”if you can t or don t like to use a mouse to navigate PDFs and control Acrobat ”then keyboard controls are your best bet. Here are some tips to using a keyboard to navigate PDFs and control Acrobat.
| Note | Also see Navigating In and Though PDF Documents earlier in this chapter and the more complete listing of Acrobat keyboard controls in the Appendix. |
Mac OS X Keyboard Access
If you are working on a Macintosh and using OS X, then you will first want to engage the full use of the keyboard through the System preferences. Here s how:
-
From the Apple menu, choose System Preferences. The System Preferences window appears.
-
Click the Keyboard icon. The Keyboard Preferences appear (Figure 6.20).
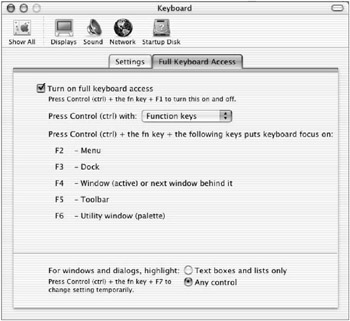
Figure 6.20: Setting Keyboard Preferences in Max OS X -
In the Keyboard Preferences window, check the Turn On Full Keyboard Access check box and select the Any Control radio button. This will allow non-operating system keyboard controls though other applications, such as Acrobat, to become active.
Windows Keyboard Explorer/Acrobat Keyboard Controls
If you are working in the Windows OS and are accessing a PDF though Explorer, any keyboard controls will initially apply to Explorer and not Acrobat. Here s how to activate the Acrobat keyboard controls:
-
Press the Tab key to switch the controls from Internet Explorer to Acrobat.
-
Press the Ctrl+Tab keys to switch the controls back from Acrobat to Internet Explorer.
| |
If you work in both the Mac and Windows operating systems, you know that the keyboards,and therefore the keyboard shortcuts, are not identical.Windows keyboards have Ctrl and Alt keys while Macs have Command and Option keys, all of which are used for primary keyboard control functions. If you switch back and forth from Windows to Mac, it can be confusing. Here is how I keep it straight: I keep the two Cs (Command (Mac) and Ctrl (Win)) together in my mind. If it is the C word on either system, it is the C word on the other. Command (Mac) = Ctrl (Window).
That leaves Option (Mac) = Alt (Win). And that s easy to remember too because Option means, roughly , Alt(ernative).
Rarely the Control key on the Mac is used, but when it is this usually equates to a right mouse button click on the Windows side.
| |
Keyboard Controls of Acrobat
There is a complete list of keyboard controls in the Appendix, but here are a few of the most important ones to help you select and navigate:
Accessing tools Each tool has its own single alpha key shortcut. Many are obvious, such as H for the Hand tool. Others are less obvious, such as V for the Text tool. The keyboard shortcut key appears next to the name of the tool if you move your cursor over the tool and wait a second or two.
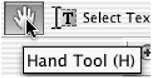
Navigating around windows and panes Press the Tab key to navigate through most windows, panes, and dialog boxes. Once you have reached the destination you can type in field values and then use the Enter or Return key to apply your settings.
Navigating through a document Use the Left and Right arrow keys to go from page to page. Use the Page Up and Page Down keys to move from screen view to screen view. Use the Home and End keys to take you to the beginning and end of the document.
Zooming Press ![]() (Mac) or Ctrl (Windows) plus the + and “ keys to zoom in and out.
(Mac) or Ctrl (Windows) plus the + and “ keys to zoom in and out.
Navigating between multiple open PDFs Press ![]() (Mac) or Ctrl (Windows) plus the Left and Right arrow keys to move between PDF documents.
(Mac) or Ctrl (Windows) plus the Left and Right arrow keys to move between PDF documents.
Automatic Scrolling
Acrobat can even be enticed to automatically scroll down a page. Here s how:
-
Zoom in to a full column of text.
-
Press Shift+
 +H/Shift+Ctrl+H. The screen will begin to scroll down.
+H/Shift+Ctrl+H. The screen will begin to scroll down. 
Voice Activation and Commands If your operating system supports voice-activated commands,these functions will likely work in Acrobat. Consult your operating system instructions on activating these capabilities.

-
Use your numeric keypad keys 0 through 9 to control the scroll speed, with 9 being fastest . A reminder of this Automatically Scroll command can be found in the View menu.

-
Other controls for automatic scrolling are as follows :
-
To reverse the direction of the scroll, press the minus sign ( “).
-
To jump to the previous or the next page, use the right and left arrows.
-
To stop the scrolling, hit the Escape (Esc) key.
-
| Note | Another useful way to set up easy-to-use navigation in a PDF is by creating articles that automatically lead a viewer around a PDF document with linked text columns . See the section on Creating a PDF Article in Chapter 9 for more info on creating and using articles. |
Using Read Out Loud Capacities
Rather than you having to read a PDF on screen, Acrobat can read the document for you! And you can adjust how the document is read. Here s how to use and adjust Read Out Loud capabilities:
Activating the Read Out Loud function is easy. Simply choose View > Read Out Loud > Read This Page Only or Read To End Of Document, depending upon your preference (Figure 6.21).
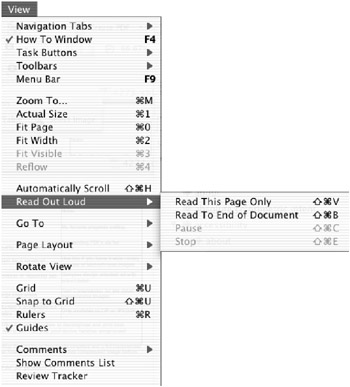
Figure 6.21: Read Out Loud menu
Pausing and stopping Read Out Loud is also possible through this menu, but the keyboard controls are much more convenient . Here are the four Read Out Loud keyboard controls:
| Command | Shortcut |
|---|---|
| Read This Page Only | Shift+Ctrl+V / Shift+ |
| Read To End Of Document | Shift+Ctrl+B / Shift+ |
| Pause | Shift+Ctrl+C / Shift+ |
| Stop | Shift+Ctrl+E / Shift+ |
Modifying Read Out Loud
A set of default controls, such as voice type, reading speed, and pitch, is applied to the Read Out Loud function. You may want to adjust these to suit specific viewers . To do so, activate the Acrobat Preferences: Acrobat > Preferences (Mac), or Edit > Preferences (Windows), or ![]() /Ctrl+K. Select the Reading Preferences (Figure 6.22), and adjust these to suit your needs:
/Ctrl+K. Select the Reading Preferences (Figure 6.22), and adjust these to suit your needs:
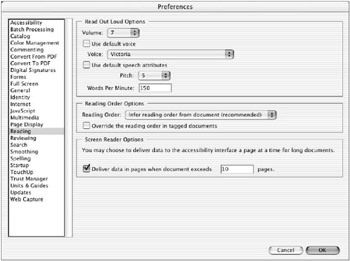
Figure 6.22: Reading Preferences
Volume The default volume is 7, which will have various output levels depending upon the sound system it is run through. Adjust to suit your listening level.
| Note | Most computers have a sound level control button on the computer and/or a keyboard control through the operating system. You may want set the Acrobat sound higher than you normally like, to act as a maximum level, and then use your other sound control tools to adjust the final sound output level. |
Voice type You can use the default voice (which is Victoria) on the voice list, or you may want to try another. Most of the voices are less satisfactory, in terms of hearing quality if not fun, than Victoria, but you might want to give Agnes a shout.
Speech attributes Here again you can use the default speed and pitch values. However, I do recommend that for most uses you slow the voice speed down to its minimum value, which is 150. This is typically a bit easier, and less tiring to listen to, than high voice speeds, particularly if your sound output quality is poor.
Reading Order Options You will typically want to leave this setting on the default value, Infer Reading Order From Document. If you are unhappy with the reading order in the document, I recommend changing the reading order in the document rather than trying to sort it out here, which is rarely successful. ( ![]() the section on reflowing PDF contents in Reflowing (Changing the Order of) PDF Contents in Chapter 12, Editing PDF Documents, for information on how to change the reading order.)
the section on reflowing PDF contents in Reflowing (Changing the Order of) PDF Contents in Chapter 12, Editing PDF Documents, for information on how to change the reading order.)

Screen Reader Options This setting affects how the PDF is delivered to the screen reading device. The default is to have this activated with a default value of 10 pages. Leave this setting as is unless your screen reader device s instructions make a different recommendation.
As you become familiar with all of Acrobat s use and navigation tools, you will adopt your own set of tools and techniques, which may include a mix of manual, keyboard shortcut, and automated functions, that work best for you and your capabilities.
EAN: 2147483647
Pages: 102
- ERP Systems Impact on Organizations
- Challenging the Unpredictable: Changeable Order Management Systems
- The Effects of an Enterprise Resource Planning System (ERP) Implementation on Job Characteristics – A Study using the Hackman and Oldham Job Characteristics Model
- A Hybrid Clustering Technique to Improve Patient Data Quality
- Development of Interactive Web Sites to Enhance Police/Community Relations