20.3 Sending the Package over the Internet with eTransmit
|
| < Day Day Up > |
|
Times will undoubtedly occur when you need to share an actual drawing file with someone – that is, you'll need to send the drawing to someone for him(or her) to make some changes or even as a final product to a client. In the past, difficulties have occasionally arisen with incompatible or missing support files (such as fonts, linetypes, and so forth). At other times, you may need to share secure data with a client or coworker and posting information to a web site simply won't do. With AutoCAD's eTransmit tool, these difficulties need no longer concern you.
eTransmit groups a drawing file with all the necessary support files (and any other files you wish to attach) into a single self-extracting executable or .zip file. You can protect this data with an encrypted password and transmit it to a friend or client via web site, email, CD, or even a good old-fashioned floppy disk!
To make things even easier, AutoCAD uses a dialog box (Figure 20.3a – next page) to help create the transmittal. Just answer a few questions!
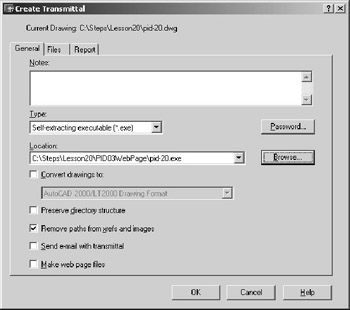
Figure 20.3a
Let's take a look.
The Create Transmittal dialog box presented by the eTransmit command contains three tabs. You'll use the first two to create your eTransmittal, and the third to see the report that AutoCAD creates for you.
-
On the General tab, you'll determine the name and type of file to create.
-
The Type control box provides options for creating:
-
Self-extracting executable (*.exe) files (shown). This option compresses all files into a single file with an .exe extension. Executing this file (double- clicking on it) will cause it to extract (decompress) the files necessary to open and edit your drawing.
-
Folder (set of files). This option copies all the necessary files for opening and editing your drawing into a single folder. You can copy this folder to a disk or web site for your client or coworker to retrieve.
-
Zip (*.zip) files. Like self-extracting executable files, zip files compress the appropriate files into a single file (this time with a .zip extension). Unlike self-extracting executables, however, you'll need a program (WinZip or Zip) to extract the files.
-
-
The Location control box tells you where you'll place the file or folder that you'll create for eTransmittal. Use the Browse… button to indicate a different location.
-
A check in the Convert drawings to check box will make the control box just below it available. Here you can convert AutoCAD drawings into drawings compatible with earlier releases of AutoCAD.
-
A check in the Preserve directory structure check box will include path information in the eTransmittal files. When your client/co- worker extracts the files, Windows (or Zip or WinZip) will place the files into those folders – creating them if necessary.
-
A check in the Remove paths from xrefs and images check box will do just that. You'll learn more about Xrefs and images later in our text.
-
A check in the Send email with transmittal box will launch your email software once the eTransmittal has been created so that you can inform your client/co-worker of the location of the files.
-
Finally, a check in the Make web page files box will cause eTransmit to create a web page with a hyperlink jump to the location of the files.
-
Use the Password button to create an encrypted password to safeguard your work.
-
Use the Notes box to add notes to your eTransmittal report.
-
-
The Files tab (Figure 20.3b) lists the files that AutoCAD will include in the transmittal and allows you the opportunity to add or remove files.
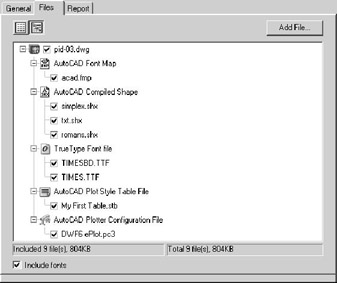
Figure 20.3b-
You can see the list in Tree View (shown) – like the view you use in Windows Explorer – or in List View (not shown) – which simply lists the files to be included. Toggle between the two views using the two buttons at the top of the tab.
-
Place a check in the Include fonts check box at the bottom of the tab to include fonts in the transmittal. It doesn't hurt to send these even if your client/co-worker has the same fonts; it'll ensure that you both see the same things in your drawing. (Besides, fonts must be installed before they can be used – as explained in the report. The client/co-worker doesn't have to install them unless it's necessary, but he can't install them if they aren't available.)
-
Use the Add Files… button to add additional files to the eTransmittal. AutoCAD presents a standard select file dialog box where you can select the files you wish to include.
-
-
The Report tab (Figure 20.3c) shows the report that will accompany your eTransmittal. You can pick the Save As… button to save a copy of the report for your files.
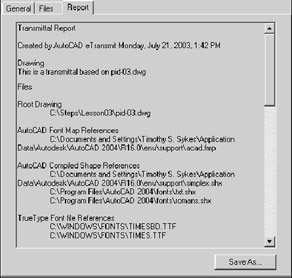
Figure 20.3c
Let's create an eTransmittal.
Do This: 20.3.1 Creating an eTransmittal
-
Be sure you're still in the pid-20.dwg file in the C:\Steps\Lesson20 folder. If not, please open it now.
-
Follow these steps.
TOOLS
COMMAND SEQUENCE
STEPS
No Button Available
Command: etransmit
1. Begin by entering the eTransmit command at the command prompt. Alternately, you can pick eTransmit under the File pull-down menu.
AutoCAD presents the Create Transmittal dialog box (Figure 20.3a).
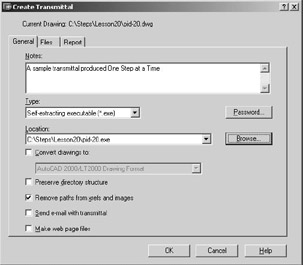
2. Refer to the figure at left.
-
We'll create a self- extracting executable file, as indicated.
-
Use the Browse… button to locate the file in a C:\Steps\Lesson20 folder. (Create the folder if required.)
-
We won't need to convert our drawing (clear that check box).
-
Clear all other check boxes except as indicated.
-
Add a note indicating that this is a sample transmittal.
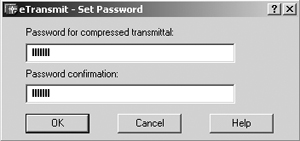
3. Create a password to safeguard your eTransmittal:
-
Pick the Password… button and enter the password into the text boxes (Figure 20.3.1.3a).
-
Pick the OK button to continue.

4. We won't need to add any files, so pick the OK button to complete the procedure.
Command: explorer
5. Now open Windows Explorer.
You can go through the Start button on your desktop or enter explorer at the command prompt.
6. Open the C:\Steps\Lesson20 folder and find the pid-20.exe file. This is the file eTransmit created for you. You can copy it to a floppy disk or CD, or you can email it to your client/co- worker.
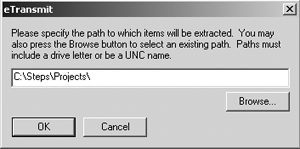
7. To see what you'll be sending, double-click on the file now. Windows and eTransmit will prompt you for a path – a place to which you would like to extract the drawing and associated files. Accept the default a shown. Pick the OK button.
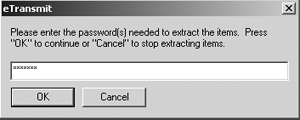
8. eTransmit next asks you for the password. Enter the password you created in Step 3. Pick the OK button to continue.

9. eTransmit tells you that the files have been extracted. Pick the OK button to complete the procedure.
10. Notice that all the files necessary to properly view and edit your drawing have been included in the C:\Steps\Projects folder. Notice also that a pid- 20.txt file has been included. You should instruct your client/coworker that any instructions necessary to install files or fonts have been included in this file.
Command: quit
11. Return to AutoCAD and exit the drawing without saving.
-
|
| < Day Day Up > |
|
EAN: 2147483647
Pages: 96